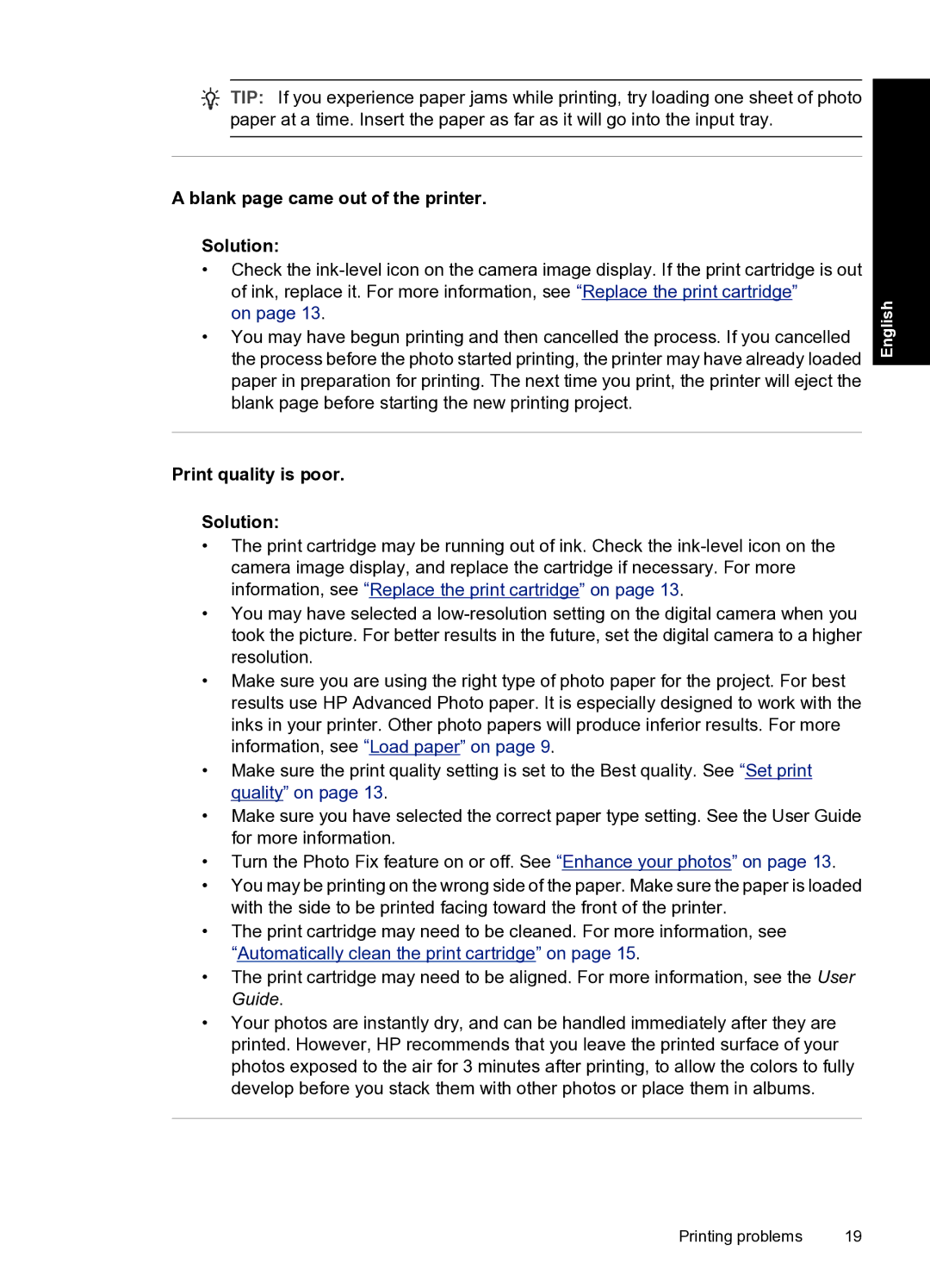A440 specifications
The HP A440 is a versatile and powerful printer designed for a range of business needs, providing reliable performance alongside advanced features tailored to improve productivity and efficiency. This all-in-one device combines printing, scanning, copying, and faxing capabilities, making it an ideal solution for small to medium-sized businesses.One of the key features of the HP A440 is its high-speed printing capability. With speeds that can reach up to 30 pages per minute, this printer is built to handle the demands of a busy office environment. It supports a variety of paper sizes and types, including envelopes, labels, and custom media, helping users tackle diverse printing tasks with ease.
The A440 employs advanced laser printing technology, ensuring razor-sharp text and vibrant images with exceptional clarity. This technology not only enhances print quality but also reduces the overall cost per page, making it more economical for businesses. Additionally, the printer is equipped with automatic duplex printing, which allows users to print on both sides of a sheet efficiently, further saving on paper costs and reducing environmental impact.
In terms of connectivity, the HP A440 offers a range of options, including USB, Ethernet, and wireless connections. This flexibility ensures that multiple users can access the printer simultaneously, whether they are on the same network or working remotely. The built-in Wi-Fi Direct technology enables seamless printing from mobile devices, allowing users to send print jobs directly from their smartphones or tablets without needing a network.
The device features an intuitive touchscreen interface, providing easy navigation through settings and functions. Users can also access cloud printing services, enabling them to print documents stored in the cloud effortlessly. Additionally, the printer supports various mobile printing solutions, including Apple AirPrint and Google Cloud Print, further enhancing its usability.
When it comes to scanning and copying capabilities, the HP A440 is equipped with a flatbed scanner and an automatic document feeder. This allows for quick scanning of multiple pages at once, streamlining workflows and saving valuable time. The scanner also delivers high-resolution scans, ensuring that critical documents are captured with precision.
Overall, the HP A440 stands out for its combination of speed, quality, and versatility. It caters to the diverse printing needs of modern businesses, making it a valuable asset for improving office efficiency and productivity. With its robust features and adaptable nature, the A440 remains a reliable choice for organizations seeking a comprehensive printing solution.