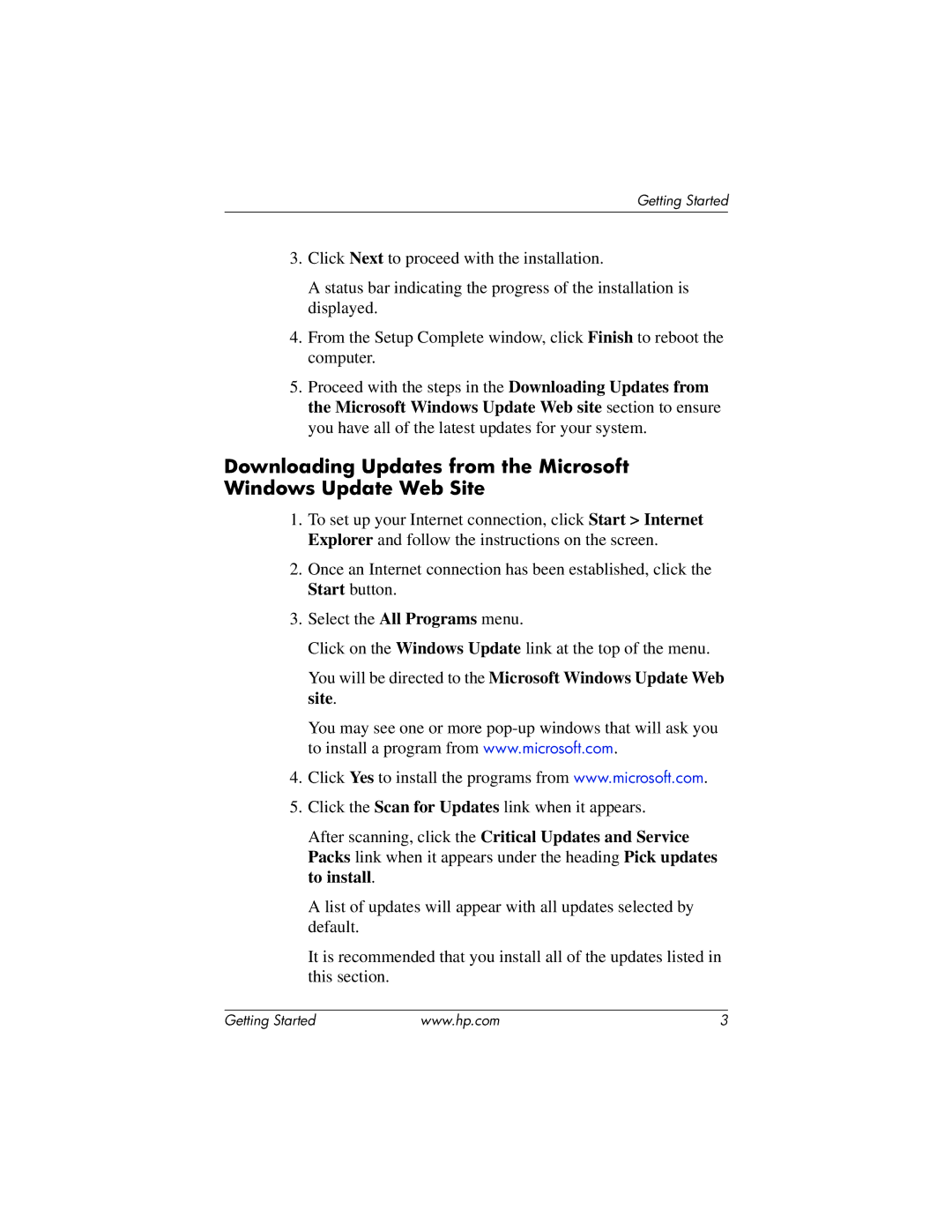Blade Client specifications
The HP Blade Client is a cutting-edge solution designed to enhance the computing capabilities of organizations by leveraging the concepts of virtual desktop infrastructure (VDI) and blade server technology. It serves as a compact and energy-efficient endpoint, providing users with the necessary tools to access virtual desktops while ensuring high performance and manageability.One of the most notable features of the HP Blade Client is its small form factor. Being a thin client, it has minimal hardware requirements, operating efficiently with lower power consumption compared to traditional desktop PCs. This not only reduces energy costs but also minimizes the need for extensive physical space within the office environment.
The Blade Client employs advanced technologies such as HP's Remote Graphics Software, which optimizes the delivery of graphics-rich applications. This feature is particularly beneficial for industries that require high visual fidelity, such as graphic design, architectural modeling, and engineering simulations. The client also supports multi-display configurations, enabling users to expand their workspace and enhance productivity.
In terms of connectivity, the HP Blade Client incorporates a range of I/O options, including USB ports, audio jacks, and video outputs, allowing seamless integration with peripherals. Its compatibility with various network protocols, including Citrix, Microsoft RDP, and VMware, ensures that organizations can deploy the Blade Client in diverse environments without facing connectivity issues.
Security is another critical characteristic of the HP Blade Client. It supports features such as secure boot, hardware-based encryption, and centralized management, which empowers IT administrators to enforce security policies and protect sensitive data. Furthermore, since the computing resources are hosted in a centralized data center, it minimizes the risk of data loss from endpoint devices.
The Blade Client is also praised for its manageability. With HP's management tools, IT departments can easily monitor, configure, and update the devices across the network, significantly reducing the time and effort spent on maintenance. This centralized approach simplifies troubleshooting and allows for rapid deployment of software updates.
Overall, the HP Blade Client stands out as a robust solution for organizations looking to optimize their desktop environments. Its combination of energy efficiency, high-performance capabilities, and strong security measures makes it an ideal choice for businesses aiming to streamline their operations and enhance user productivity in an increasingly virtualized world.