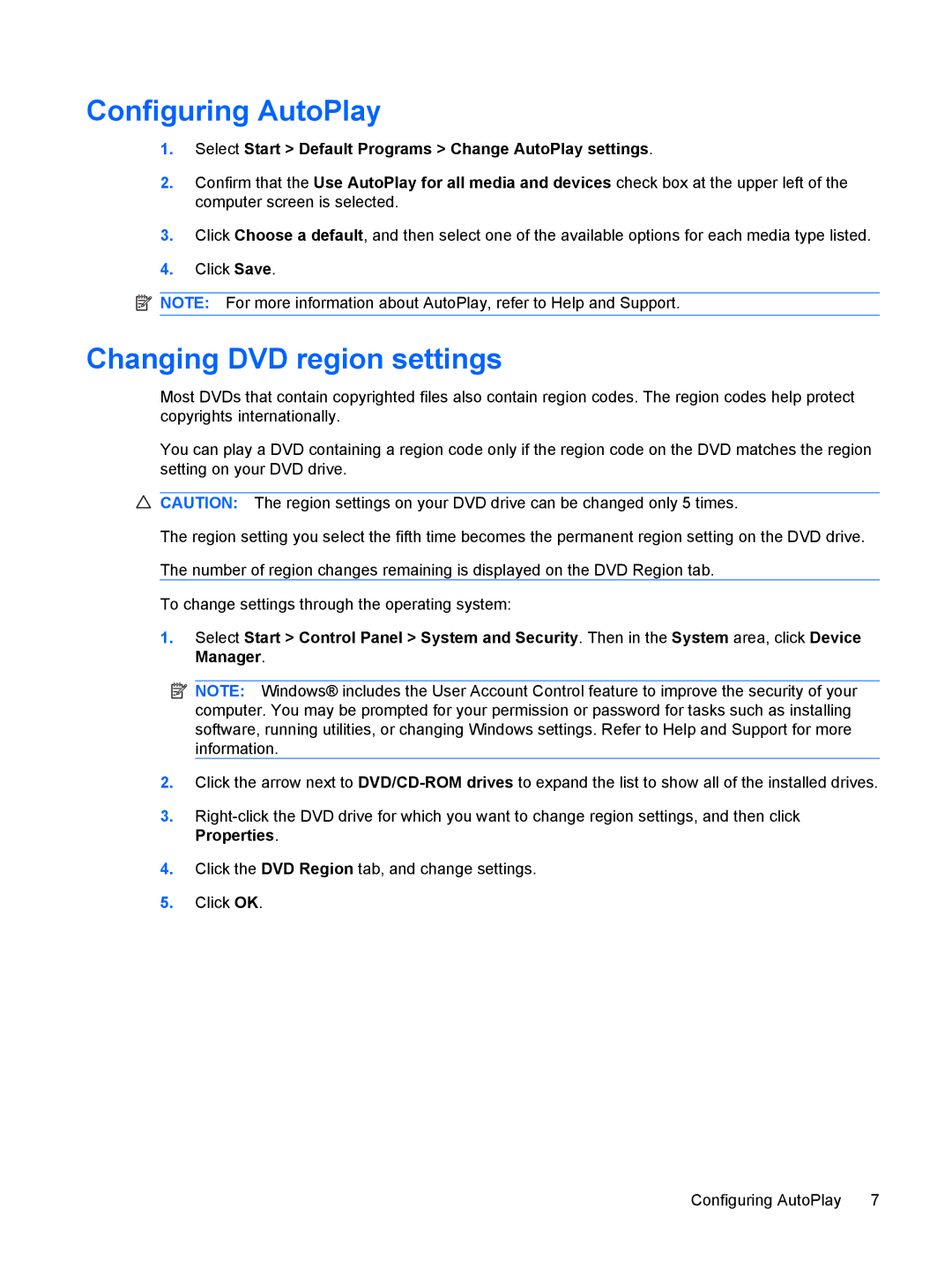CQ40-633TU, CQ40-626AU, CQ40-606AU, CQ40-612BR, CQ41-209AX specifications
The HP CQ41 series, including models CQ41-214AU, CQ41-215AU, CQ41-207AX, CQ41-222AU, and CQ41-218AX, are well-regarded laptops that cater to users looking for reliability and functionality. These laptops are designed with a focus on everyday computing demands, offering a balanced combination of performance, portability, and affordability.At the core of these models is the AMD processor architecture, featuring options such as the AMD Athlon II and AMD Fusion APUs. These processors are known for their efficiency, providing a satisfactory experience for both general computing tasks and multimedia consumption. The graphics performance is enhanced by integrated AMD Radeon graphics, allowing users to enjoy casual gaming and video playback without the need for a dedicated graphics card.
The display on the CQ41 series is typically a 14-inch diagonal High-Definition (HD) screen, supporting a resolution of 1366 x 768 pixels. This size strikes a balance between portability and usability, making it ideal for both students and professionals. The display is equipped with LED-backlighting, which offers improved brightness and energy efficiency.
In terms of memory and storage, these models generally come with 2GB to 4GB of RAM, ensuring smooth multitasking capabilities for day-to-day applications such as web browsing, word processing, and media playback. The storage options vary, with traditional Hard Disk Drives (HDD) offering capacities from 320GB onward, providing ample space for documents, photos, and software.
Another key feature of the CQ41 series is its connectivity options. These laptops include multiple USB ports, HDMI output, and an SD card reader, facilitating easy connections to peripherals and external displays. The inclusion of Wi-Fi and Bluetooth support ensures that users can stay connected wirelessly, whether at home or on the go.
The battery life of the CQ41 series is commendable, providing several hours of usage on a single charge, which is ideal for users who require mobility. Additionally, the keyboard is designed to be comfortable and user-friendly, making it suitable for extended typing sessions.
Overall, the HP CQ41-214AU, CQ41-215AU, CQ41-207AX, CQ41-222AU, and CQ41-218AX models combine functional design with practical features, making them reliable choices for budget-conscious consumers needing dependable everyday laptops.