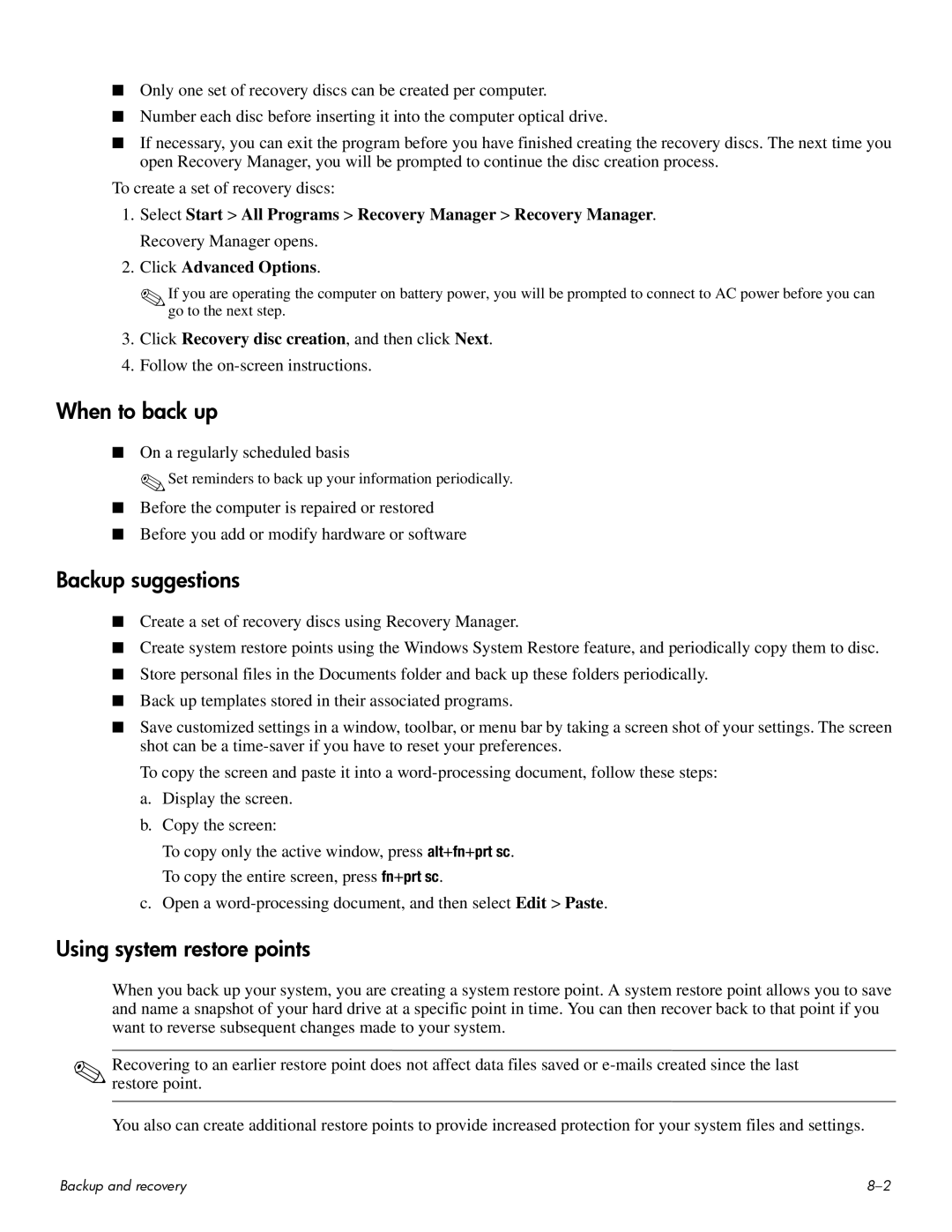CQ60-228US, CQ60-310AU, CQ60-418DX, CQ60-208CA, CQ60-206TU specifications
The HP CQ60 series laptops, including the CQ60-110AU, CQ60-105AU, CQ60-204NR, CQ60-116TX, and CQ60-144US, are recognized for their blend of performance, affordability, and user-friendly features. These laptops cater to a range of users, from casual consumers to students needing reliable portable computing.One of the standout features of the CQ60 series is its sleek and lightweight design. The laptops are constructed with durable materials that make them suitable for everyday use, whether at home or on the go. The compact dimensions and sleek profile promote easy portability without compromising on screen size, offering a comfortable viewing experience for users.
In terms of display, these models typically feature a 15.6-inch LED-backlit display. With a resolution of 1366 x 768 pixels, users can enjoy sharp images and vibrant colors, making them ideal for watching videos, viewing photos, and conducting online research. Some models may also include advanced graphics capabilities, providing enhanced performance for casual gaming and multimedia tasks.
Performance-wise, the CQ60 series generally includes reliable dual-core processors, such as those from the AMD or Intel lineup. This ensures smooth multitasking and efficient performance for everyday applications, whether it's word processing, web browsing, or streaming media. Coupled with adequate RAM, typically ranging from 2GB to 4GB, these laptops handle various tasks seamlessly.
Storage is another critical aspect, with most models equipped with a hard drive capacity ranging from 250GB to 500GB, allowing users to store a significant amount of data, including documents, music, and videos. Some models may also offer optional upgrades, enhancing storage and speed through SSD options.
Connectivity is robust, with integrated Wi-Fi and various USB ports, including USB 2.0 and 3.0. This supports peripheral devices like printers, external drives, and mobile devices. Most models also feature HDMI ports, making it convenient for users to connect their laptops to external displays or projectors.
HP's commitment to user comfort is evident through features like a full-sized keyboard with a numeric keypad, which enhances typing efficiency. The laptops also come with a built-in webcam and microphone for convenient video conferencing.
In conclusion, the HP CQ60 series, including models like the CQ60-110AU, CQ60-105AU, CQ60-204NR, CQ60-116TX, and CQ60-144US, embodies a balance of performance, portability, and practicality, making them suitable for a wide array of users looking for reliable computing solutions.