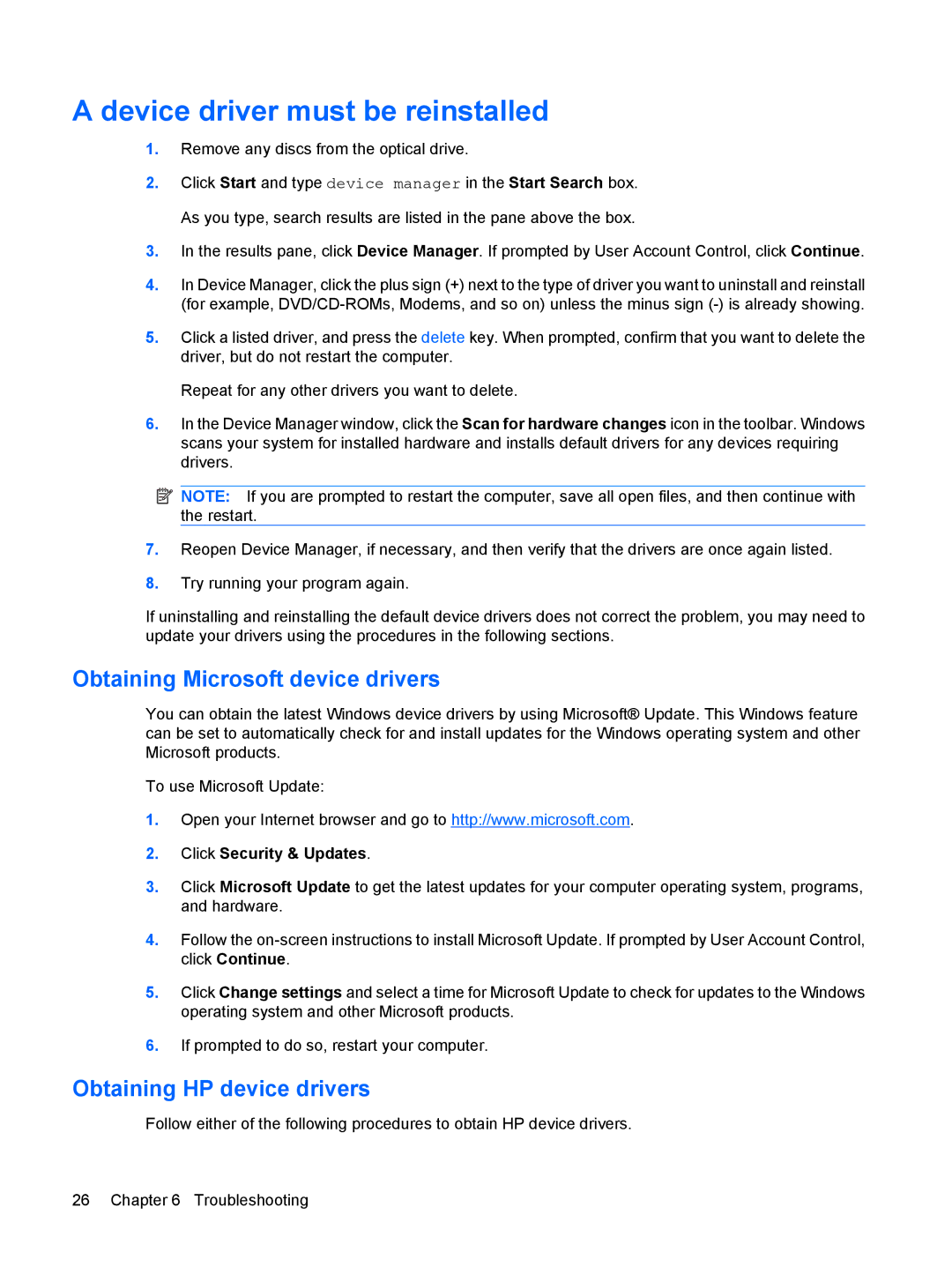CQ61-222TX, CQ71-101XX, CQ61-227TU, CQ61-223TX, CQ61-110TU specifications
The HP CQ61 series laptops, including models CQ61-124TU, CQ61-205TU, CQ61-231TU, CQ61-118TX, and CQ61-224TX, are known for their reliable performance and user-friendly features, making them a popular choice for everyday computing tasks. Designed for budget-conscious consumers and students, these models offer a balance of power, performance, and portability.At the heart of the CQ61 series is the AMD Athlon or Turion processor, which provides sufficient processing power for everyday applications such as web browsing, word processing, and multimedia playback. The dual-core options found in some models ensure smooth multitasking capabilities, allowing users to run multiple applications without significant lag.
With a standard memory configuration ranging from 2GB to 4GB of RAM, these laptops support improved performance for various applications. Furthermore, they typically come equipped with a 250GB to 500GB hard drive, offering ample storage for files, documents, and media. The integration of integrated graphics allows for decent video playback, making the CQ61 series suitable for casual gaming and watching movies.
The HP CQ61 laptops typically feature a 15.6-inch display with a resolution of 1366 x 768 pixels, providing crisp visuals for daily tasks. The screens often come with anti-glare technology, making them usable in diverse lighting conditions. Additionally, these laptops are equipped with built-in stereo speakers, delivering quality audio for an enhanced media experience.
For connectivity, the CQ61 models include multiple USB ports, an HDMI port, and a card reader, allowing for easy connection to peripherals and external displays. Wireless connectivity is also standard, with support for Wi-Fi and Bluetooth, ensuring that users can stay connected on the go.
The design of the CQ61 series exhibits a practical and stylish aesthetic, with a sturdy build that can withstand daily use. The comfortable keyboard layout and touchpad contribute to an enjoyable user experience, making it suitable for both students and professionals alike.
The HP CQ61 series stands out for its mixture of performance, affordability, and ease of use, making these models a solid choice for anyone in need of a dependable laptop for everyday tasks. With their reliable specifications and practical design, they continue to be attractive options in the budget laptop segment.