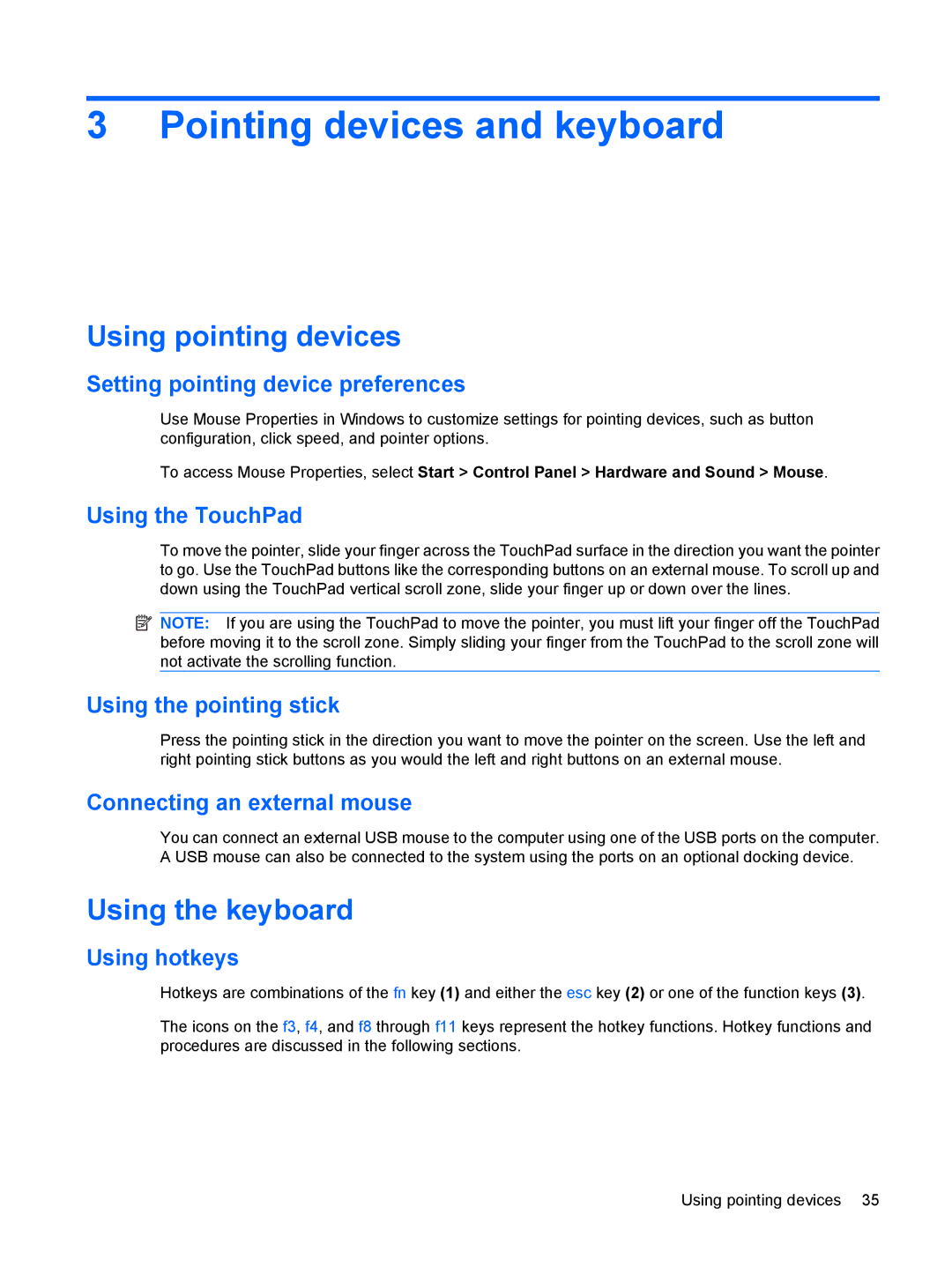HP EliteBook User Guide
Product notice
Safety warning notice
Iv Safety warning notice
Table of contents
Pointing devices and keyboard
Webcam tips Adjusting webcam properties Vii
Power management
Drives
Security
169
Xii
Pointing devices
Features
Identifying hardware
Top components
Features
Lights
Volume
Power Options
Buttons, switches, and fingerprint reader
Wireless connection
Keys
Front components
Off If the computer is plugged into an external power source
Left-side components
Right-side components
Rear components
Vent enables airflow to cool internal components
Bottom components
Display
Wireless antennas select models only
Additional hardware components
Identifying the labels
Page
Using wireless devices select models only
Wireless, modem, and local area network
Using the wireless button
Identifying wireless and network icons
Using the wireless controls
Select Start All Programs HP HP Connection Manager
Using Wireless Assistant software select models only
Using HP Connection Manager select models only
Using operating system controls
Protecting your Wlan
Using a Wlan
Setting up a Wlan
Work behind a firewall
Connecting to a Wlan
Use a wireless transmitter with built-in security
Use wireless encryption
Roaming to another network
Inserting a SIM
Using HP Mobile Broadband select models only
Removing a SIM
Page
Bluetooth and Internet Connection Sharing ICS
Using Bluetooth wireless devices select models only
Cannot create a Wlan connection
Troubleshooting wireless connection problems
Current network security codes are unavailable
Cannot connect to a preferred network
Network icon is not displayed
Wlan connection is very weak
Cannot connect to the wireless router
Connecting a modem cable
Using the modem select models only
Viewing the current location selection
Connecting a country-specific modem cable adapter
Selecting a location setting
Select Start Devices and Printers
Adding new locations when traveling
Set the modem to ignore dial tones
Solving travel connection problems
Check the telephone line type
Check for pulse or tone dialing
Clear the check box for Wait for dial tone before dialing
Connecting to a local area network LAN
Pointing devices and keyboard
Using pointing devices
Using the keyboard
Function Hotkey
Displaying system information
Initiating Sleep
Switching the screen image
Viewing battery charge information
Activating the ambient light sensor
Decreasing screen brightness
Increasing screen brightness
Using HP Quick Launch Buttons
Opening the Quick Launch Buttons control panel
Using HP QuickLook
Using an optional external numeric keypad
Using HP QuickWeb
Using the integrated numeric keypad
Cleaning the TouchPad and keyboard
Multimedia
Multimedia features
Adjusting the volume
Multimedia software
Installing multimedia software from a disc
Accessing your preinstalled multimedia software
Installing your preloaded multimedia software
Checking your audio functions
Connecting external audio devices
Select Start All Programs Accessories Sound Recorder
Audio
Page
Video
Connecting an external monitor or projector
Using the external monitor port
Using the DisplayPort
Using the DreamColor display select models only
Selecting the right disc CDs, DVDs, and BDs
Identifying the installed optical drive
Using optical discs CDs, DVDs, and BDs
Optical drive select models only
DVD±RW discs
CD-R discs
CD-RW discs
DVD±R discs
Playing a CD, DVD, or BD
Observing the copyright warning
Configuring AutoPlay
Changing DVD region settings
Select Start Default Programs Change AutoPlay settings
Select Start All Programs Roxio Creator Business
Copying a CD, DVD, or BD
Creating burning a CD, DVD, or BD
Removing an optical disc CD, DVD, or BD
Troubleshooting
Computer does not detect the optical drive
Disc does not play
Click Advanced Settings Monitor tab
Movie is not visible on an external display
Disc does not play automatically
Movie stops, skips, or plays erratically
Obtaining the latest HP device drivers
Device driver must be reinstalled
To use Windows Update
Webcam tips
Adjusting webcam properties
Webcam
Select Start All Programs HP HP Business Card Reader
Capturing business card images
Page
Initiating and exiting Sleep
Power management
Setting power options
Using power-saving states
Click Hibernate
Using the battery meter
Using power plans
Initiating and exiting Hibernation
Customizing power plans
Setting password protection on wakeup
Viewing the current power plan
Selecting a different power plan
Connecting the AC adapter
Using external AC power
Finding battery information in Help and Support
Using battery power
Inserting or removing the battery
Using Battery Check
Displaying the remaining battery charge
Charging a battery
Identifying low battery levels
Maximizing battery discharge time
Managing low battery levels
Page
Fully charge the battery
Calibrating a battery
Resolving a low battery level
Discharge the battery
Disable Hibernation and Sleep
Page
Reenable Hibernation and Sleep
Conserving battery power
Fully recharge the battery
Replacing the battery
Storing a battery
Disposing of a used battery
Click Shut down
Testing an AC adapter
Shutting down the computer
Page
Handling drives
Identifying installed drives
Drives
Page
Improving hard drive performance
Using Disk Defragmenter
Using Disk Cleanup
Identifying HP 3D DriveGuard status
Using HP 3D DriveGuard
Using HP 3D DriveGuard software
Replacing the hard drive in the hard drive bay
Page
Page
Replacing a hard drive
Replacing a drive in the upgrade bay
Page
Page
Replacing an optical drive
Page
Page
Stopping and removing a USB device
Using a USB device
Connecting a USB device
External devices
Using USB legacy support
Stopping and removing a 1394 device
Using a 1394 device
Connecting a 1394 device
Stopping and removing an eSATA device
Using an eSATA device
Connecting an eSATA device
Using optional external devices
Using external drives
Using the docking connector
Inserting a digital card
Using Media Card Reader cards
External media cards
Stopping and removing a digital card
Inserting an ExpressCard
Using ExpressCards select models only
Configuring an ExpressCard
Stopping and removing an ExpressCard
Removing a smart card
Using Smart Cards select models only
Inserting a smart card
Page
Memory modules
Page
Page
Page
Upgrading a memory module in the primary memory module slot
Page
Page
Page
Protecting the computer
Security
Setting passwords in Computer Setup
Using passwords
Setting passwords in Windows
Bios administrator password
Managing a Bios administrator password
Entering a Bios administrator password
Using Computer Setup DriveLock
Setting a DriveLock password
Entering a DriveLock password
Changing a DriveLock password
Removing DriveLock protection
Using Computer Setup Auto DriveLock
Entering an Automatic DriveLock password
Removing Automatic DriveLock protection
Securing system devices
Using Computer Setup security features
Viewing Computer Setup System Information
Using Computer Setup System IDs
Using antivirus software
Using firewall software
Installing critical updates
Using HP ProtectTools Security Manager select models only
Installing a security cable
Updating software
Software updates
Page
Determining the Bios version
Updating the Bios
Downloading a Bios update
Page
Click Download
Updating programs and drivers
Using SoftPaq Download Manager
Backup and recovery
Backing up your information
Select Start All Programs Maintenance Backup and Restore
Backing up your information
Select Startup Repair
Performing a recovery
Using the Windows recovery tools
Using a Windows 7 operating system DVD purchased separately
Using f11
Select Repair your computer
Navigating and selecting in Computer Setup
Computer Setup
Starting Computer Setup
Using Computer Setup
Restoring factory settings in Computer Setup
Computer Setup menus
Security menu
File menu
User Tools
System Configuration menu
USB port to the computer
Computer Setup
Computer Setup menus
Ansi
About the boot device order
MultiBoot
Page
Enabling boot devices in Computer Setup
Considering boot order changes
Dynamically choosing a boot device using the F9 prompt
Choosing MultiBoot preferences
Setting a new boot order in Computer Setup
Entering MultiBoot Express preferences
Setting a MultiBoot Express prompt
Management and printing
Using Client Management Solutions
Configuring and deploying a software image
HP Client Manager for Altiris select models only
Managing and updating software
Page
HP CCM Client Configuration Manager select models only
HP SSM System Software Manager
Intel ME Configuration
Using Intel Active Management Technology select models only
Enabling the iAMT solution
Using the MEBx setup utility menus
Change Intel ME Password
IAMT Configuration
Using the HP Universal Print Driver select models only
Index
Symbols/Numerics
DVD-ROM USB
Jacks
Ssid
SIM
AMT

![]() NOTE: If you are using the TouchPad to move the pointer, you must lift your finger off the TouchPad before moving it to the scroll zone. Simply sliding your finger from the TouchPad to the scroll zone will not activate the scrolling function.
NOTE: If you are using the TouchPad to move the pointer, you must lift your finger off the TouchPad before moving it to the scroll zone. Simply sliding your finger from the TouchPad to the scroll zone will not activate the scrolling function.