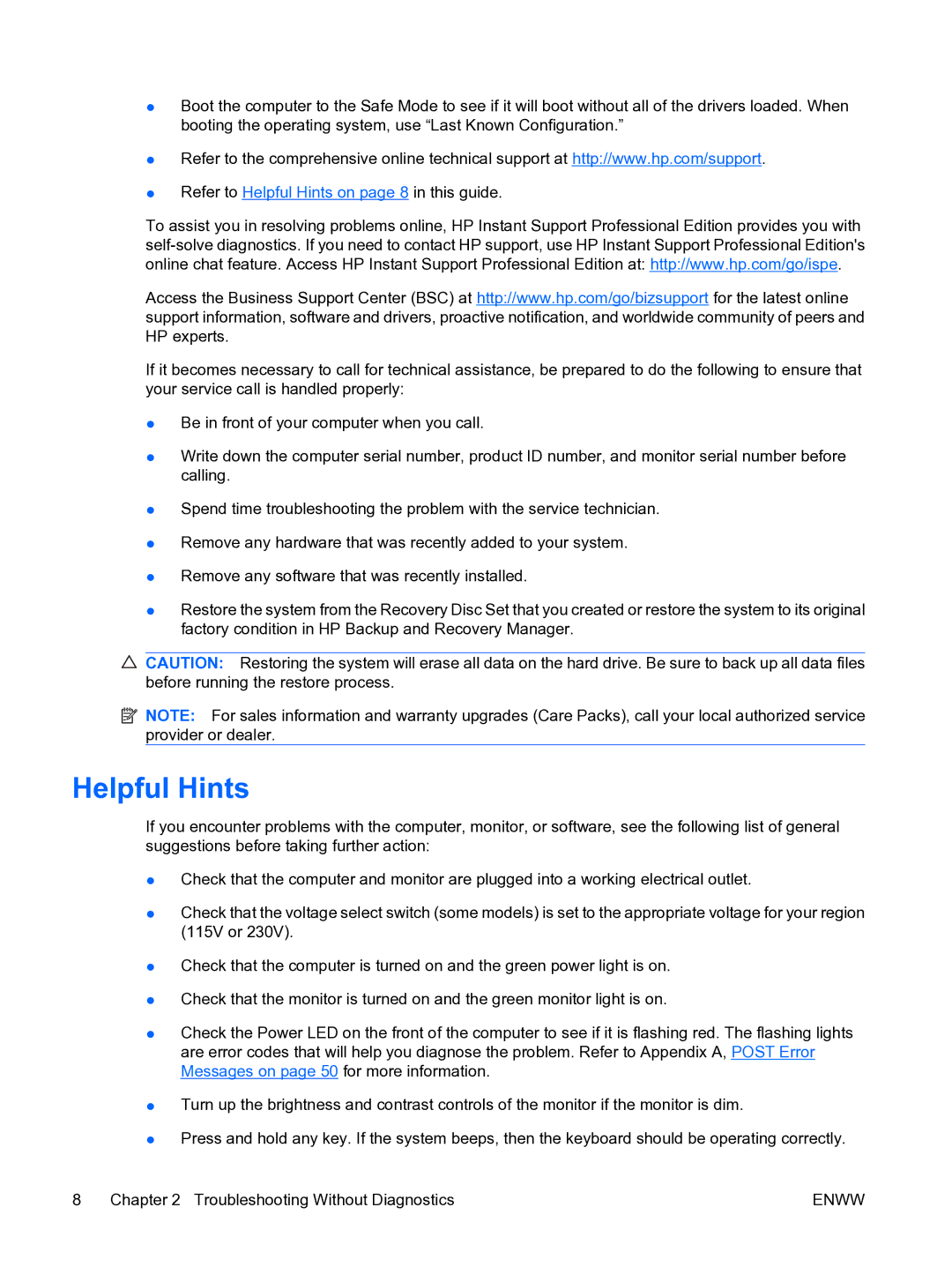dc7900 specifications
The HP dc7900 is a well-regarded desktop solution that serves as a testament to HP's commitment to performance, reliability, and user accessibility. Introduced as part of HP’s Compaq line and designed primarily for business professionals, the dc7900 combines powerful processing capabilities with a compact form factor that suits various office environments.One of the standout features of the HP dc7900 is its robust configuration options. It typically comes equipped with Intel's Core 2 Duo or Quad processors, giving users the ability to handle demanding applications seamlessly. The inclusion of Intel's technologies, such as Intel vPro, enhances remote management and IT control, making it an ideal choice for businesses looking to streamline their operations.
The dc7900 is designed with flexibility in mind. It offers multiple form factors, including mini-tower, small form factor, and ultra-slim desktop configurations. This variety enables organizations to choose a model that best fits their workspace requirements, maximizing both efficiency and aesthetics. The small footprint models are particularly beneficial in space-constrained environments, while the mini-tower version provides expandability for future upgrades.
In terms of graphics capabilities, the HP dc7900 typically features integrated Intel graphics, with options to install discrete graphics cards for users who require enhanced visual performance. This makes the dc7900 suitable for tasks ranging from standard office applications to more graphics-intensive responsibilities.
Connectivity is another key characteristic of the HP dc7900. It is equipped with a variety of ports, including USB 2.0 and audio jacks, allowing users to connect peripherals easily. Additionally, the dc7900 supports legacy connections, making it easier for businesses with older equipment to integrate new systems without hassle.
Durability and reliability are hallmarks of the HP dc7900. Built with high-quality materials and subjected to rigorous testing, this desktop is designed to withstand the demands of a bustling office environment. Furthermore, HP's comprehensive warranty and support options assure businesses of the reliability of their investment.
The HP dc7900 is not just a powerful desktop; it’s a versatile and dependable solution for modern businesses. With its combination of performance, expandability, and solid build quality, the dc7900 remains a relevant choice for those looking to enhance their productivity and efficiency in the workplace.