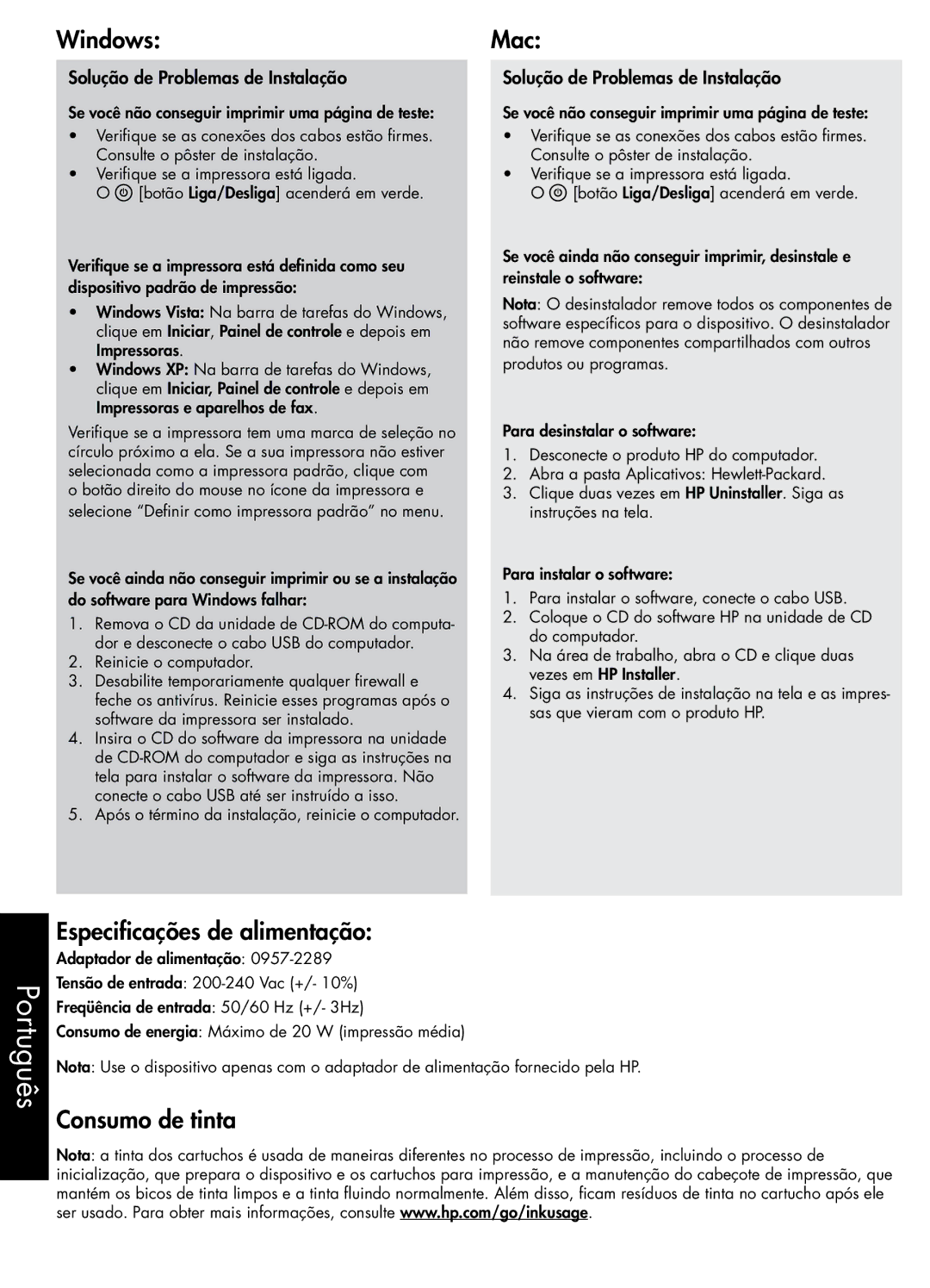F2430, F2410, F2420 specifications
The HP F2420, F2410, and F2430 are versatile all-in-one printers designed to meet the needs of both home and small office users. These models have become popular for their efficiency, cost-effectiveness, and range of features that simplify the printing, scanning, copying, and faxing processes.Starting with the HP F2410, this multi-function printer combines practicality with functionality. With a printing speed of up to 20 pages per minute for black and white documents and a maximum resolution of 4800 x 1200 optimized dpi, it is suitable for producing high-quality text and vibrant images. The F2410 also features a flatbed scanner that allows users to scan documents and photos with ease, offering a scanning resolution of up to 1200 x 2400 dpi. This model includes a user-friendly interface, making it easy to navigate through various functions.
Next in the lineup is the HP F2420. This model builds on the capabilities of the F2410, offering additional enhancements in speed and quality. With similar printing specifications, the F2420 is noted for its energy efficiency, complying with ENERGY STAR standards to reduce power consumption. It also features a built-in memory card reader that allows direct printing from various memory card formats, making it a great choice for photographers who wish to print directly from their cameras without needing a computer.
The HP F2430 is a step up, providing all the essential features of its predecessors while introducing innovations that cater to a more diverse range of printing tasks. The F2430 boasts advanced color printing capabilities that give users the ability to create professional-quality prints at home or in a small business setting. With its simplified control panel and one-touch buttons, users can easily initiate scanning, copying, and faxing functions. Moreover, it supports wireless connectivity options, enabling users to print directly from smartphones and tablets via Wi-Fi.
All three models utilize HP's efficient ink cartridge technology, which ensures that users can achieve a lower cost per page compared to other printers in the market. Additionally, the option of using high-yield cartridges allows for extended printing without frequent replacements, making these machines cost-efficient for heavy users.
In summary, the HP F2420, F2410, and F2430 offer a robust suite of features ideal for anyone seeking an all-in-one solution. With their ability to provide high-quality prints, versatile scan options, and efficient operation, they cater to the diverse demands of modern users. Whether for home use or small business applications, these printers stand out in terms of reliability and performance.