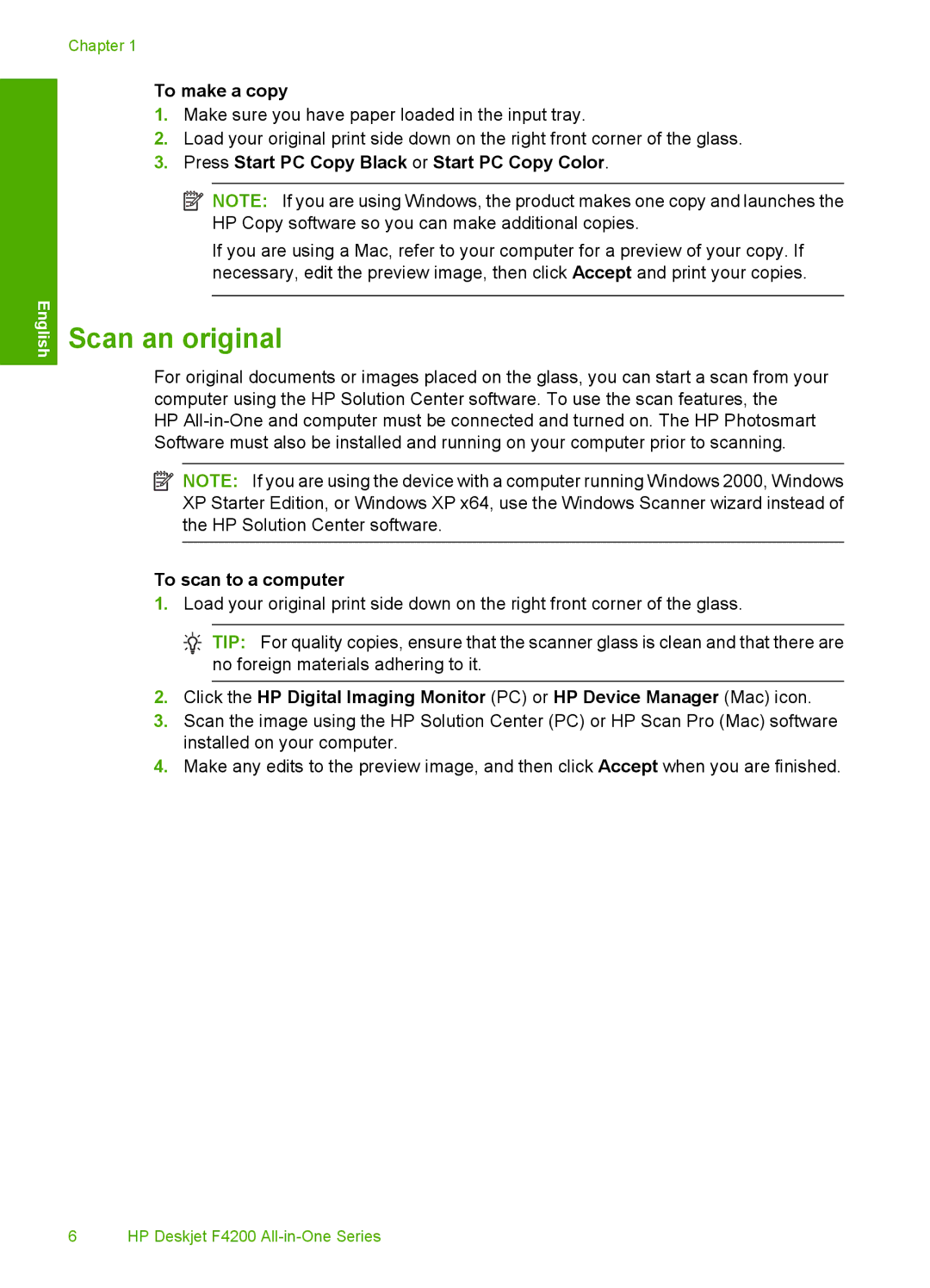English
Chapter 1
To make a copy
1.Make sure you have paper loaded in the input tray.
2.Load your original print side down on the right front corner of the glass.
3.Press Start PC Copy Black or Start PC Copy Color.
![]() NOTE: If you are using Windows, the product makes one copy and launches the HP Copy software so you can make additional copies.
NOTE: If you are using Windows, the product makes one copy and launches the HP Copy software so you can make additional copies.
If you are using a Mac, refer to your computer for a preview of your copy. If necessary, edit the preview image, then click Accept and print your copies.
Scan an original
For original documents or images placed on the glass, you can start a scan from your computer using the HP Solution Center software. To use the scan features, the
HP
![]() NOTE: If you are using the device with a computer running Windows 2000, Windows XP Starter Edition, or Windows XP x64, use the Windows Scanner wizard instead of the HP Solution Center software.
NOTE: If you are using the device with a computer running Windows 2000, Windows XP Starter Edition, or Windows XP x64, use the Windows Scanner wizard instead of the HP Solution Center software.
To scan to a computer
1.Load your original print side down on the right front corner of the glass.
![]() TIP: For quality copies, ensure that the scanner glass is clean and that there are no foreign materials adhering to it.
TIP: For quality copies, ensure that the scanner glass is clean and that there are no foreign materials adhering to it.
2.Click the HP Digital Imaging Monitor (PC) or HP Device Manager (Mac) icon.
3.Scan the image using the HP Solution Center (PC) or HP Scan Pro (Mac) software installed on your computer.
4.Make any edits to the preview image, and then click Accept when you are finished.
6 HP Deskjet F4200