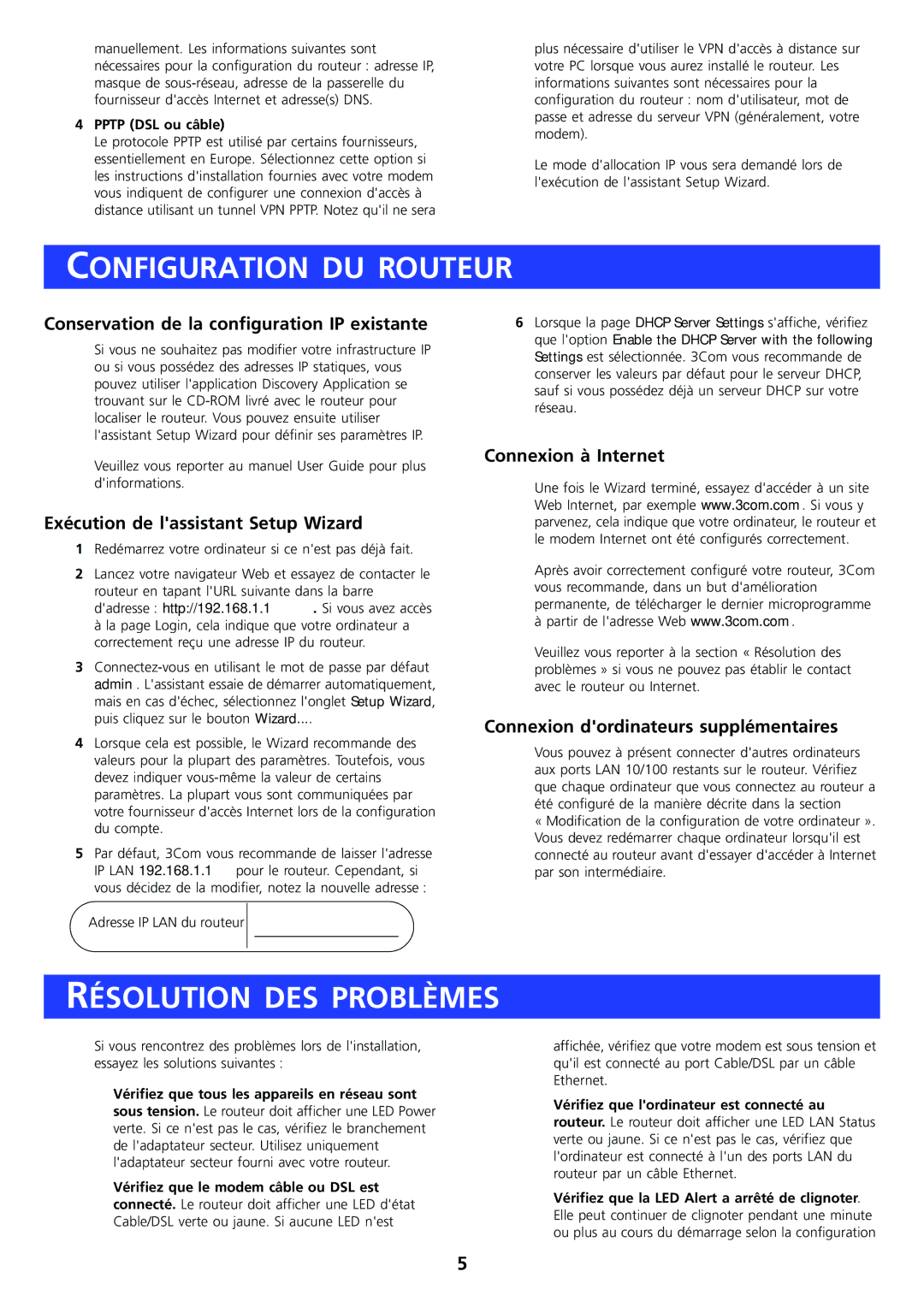OfficeConnect Router specifications
The HP OfficeConnect Router is an essential networking device tailored for small to medium-sized businesses, providing reliable connectivity and enhanced security features that cater to the demands of modern office environments. Its robust performance and ease of use make it a preferred choice for companies looking to optimize their internet infrastructure.One of the main features of the HP OfficeConnect Router is its dual-band wireless capabilities. By utilizing both the 2.4GHz and 5GHz frequency bands, the router can accommodate a wide range of devices simultaneously, providing improved speed and reduced interference. This ensures a seamless internet experience, whether for web browsing, video conferencing, or large file downloads.
Security is another critical aspect of the HP OfficeConnect Router. It incorporates advanced security protocols, including WPA2 encryption, to safeguard sensitive data transmitted over the network. Additionally, features such as a built-in firewall and intrusion detection systems protect against unauthorized access and potential cyber threats, giving businesses the peace of mind they need in today’s digital landscape.
The router also offers multiple Ethernet ports, allowing for wired connections alongside wireless capabilities. This is particularly useful for devices that require a stable connection, such as printers and desktop computers. The HP OfficeConnect Router supports Quality of Service (QoS) settings, enabling network administrators to prioritize bandwidth for specific applications, ensuring that essential tasks receive the necessary resources.
Simplicity in setup and management further enhances the value of the HP OfficeConnect Router. It typically comes with an intuitive web-based interface and mobile app, allowing users to easily configure settings, monitor network performance, and manage connected devices. This user-friendly design eliminates the need for extensive technical knowledge, making it accessible for any office environment.
Moreover, the HP OfficeConnect Router is designed for scalability. As businesses expand, the router can efficiently manage increased network demands without compromising performance. Its compatibility with various internet service providers ensures that businesses can adapt their network infrastructure as needed.
In summary, the HP OfficeConnect Router combines essential features, robust security, and user-friendly management tools, making it a comprehensive networking solution for businesses looking to enhance their connectivity. Its dual-band capabilities, advanced security measures, and scalability make it an ideal choice for supporting today's dynamic office environments.