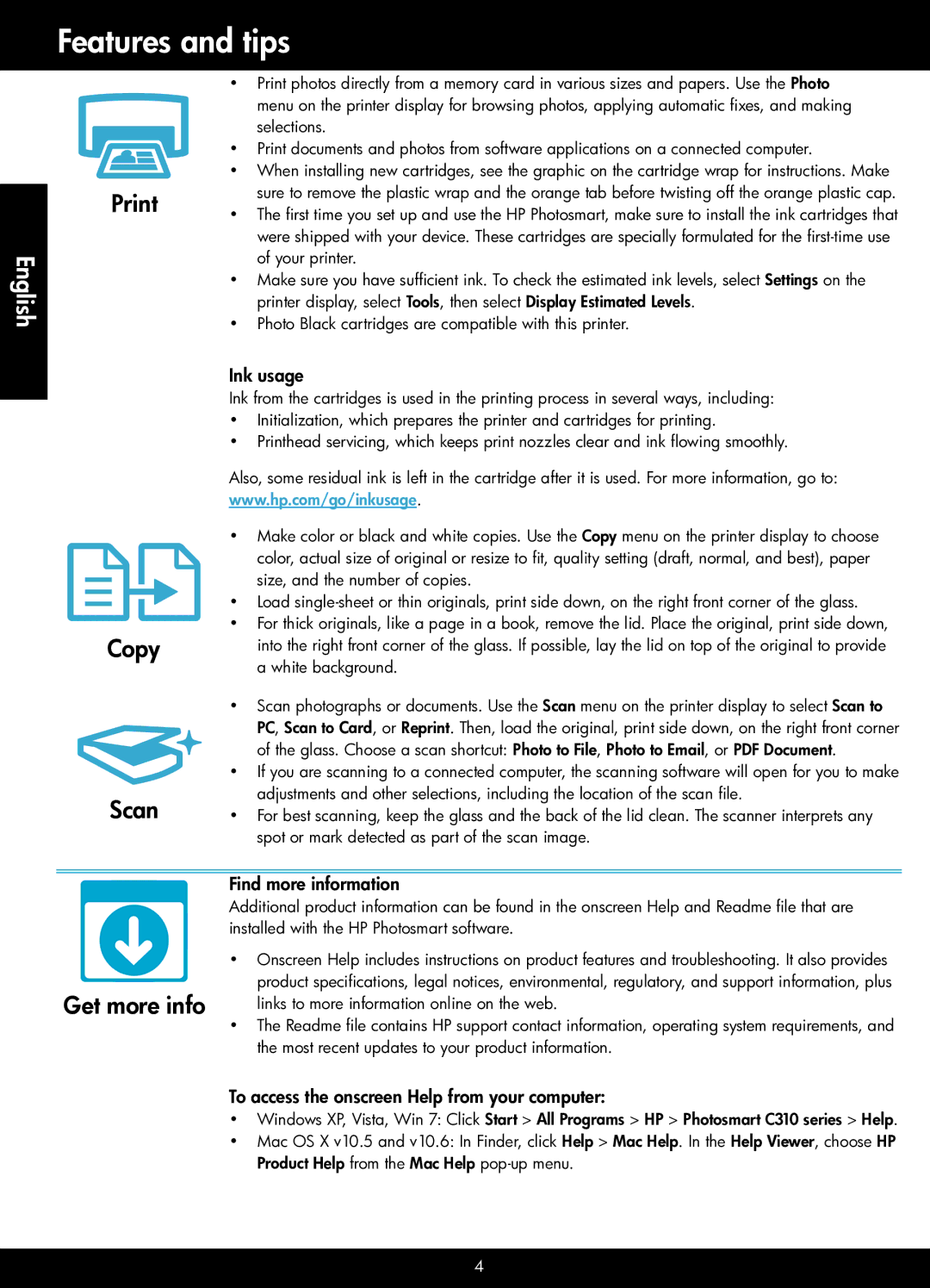English
Features and tips
•• Print photos directly from a memory card in various sizes and papers. Use the Photo
menu on the printer display for browsing photos, applying automatic fixes, and making selections.
•• Print documents and photos from software applications on a connected computer.
•• When installing new cartridges, see the graphic on the cartridge wrap for instructions. Make
| sure to remove the plastic wrap and the orange tab before twisting off the orange plastic cap. | ||
| •• The first time you set up and use the HP Photosmart, make sure to install the ink cartridges that | ||
|
|
| |
|
|
| were shipped with your device. These cartridges are specially formulated for the |
|
|
| of your printer. |
|
|
| •• Make sure you have sufficient ink. To check the estimated ink levels, select Settings on the |
|
|
| printer display, select Tools, then select Display Estimated Levels. |
|
|
| •• Photo Black cartridges are compatible with this printer. |
|
|
| Ink usage |
|
|
| Ink from the cartridges is used in the printing process in several ways, including: |
|
|
| •• Initialization, which prepares the printer and cartridges for printing. |
|
|
| •• Printhead servicing, which keeps print nozzles clear and ink flowing smoothly. |
|
|
| Also, some residual ink is left in the cartridge after it is used. For more information, go to: |
|
|
| www.hp.com/go/inkusage. |
|
|
| •• Make color or black and white copies. Use the Copy menu on the printer display to choose |
|
|
| color, actual size of original or resize to fit, quality setting (draft, normal, and best), paper |
|
|
| size, and the number of copies. |
|
|
| |
|
|
| •• Load |
|
|
| |
| Copy | •• For thick originals, like a page in a book, remove the lid. Place the original, print side down, | |
| into the right front corner of the glass. If possible, lay the lid on top of the original to provide | ||
|
|
| a white background. |
|
|
| •• Scan photographs or documents. Use the Scan menu on the printer display to select Scan to |
|
|
| PC, Scan to Card, or Reprint. Then, load the original, print side down, on the right front corner |
|
|
| of the glass. Choose a scan shortcut: Photo to File, Photo to Email, or PDF Document. |
|
|
| •• If you are scanning to a connected computer, the scanning software will open for you to make |
| Scan | adjustments and other selections, including the location of the scan file. | |
| •• For best scanning, keep the glass and the back of the lid clean. The scanner interprets any | ||
|
|
| spot or mark detected as part of the scan image. |
|
|
|
|
|
|
|
|
|
|
| Find more information |
|
|
| Additional product information can be found in the onscreen Help and Readme file that are |
|
|
| installed with the HP Photosmart software. |
|
|
| •• Onscreen Help includes instructions on product features and troubleshooting. It also provides |
Get more info | product specifications, legal notices, environmental, regulatory, and support information, plus | ||
links to more information online on the web. | |||
|
|
| •• The Readme file contains HP support contact information, operating system requirements, and |
|
|
| the most recent updates to your product information. |
To access the onscreen Help from your computer:
•• Windows XP, Vista, Win 7: Click Start > All Programs > HP > Photosmart C310 series > Help.
•• Mac OS X v10.5 and v10.6: In Finder, click Help > Mac Help. In the Help Viewer, choose HP Product Help from the Mac Help
4