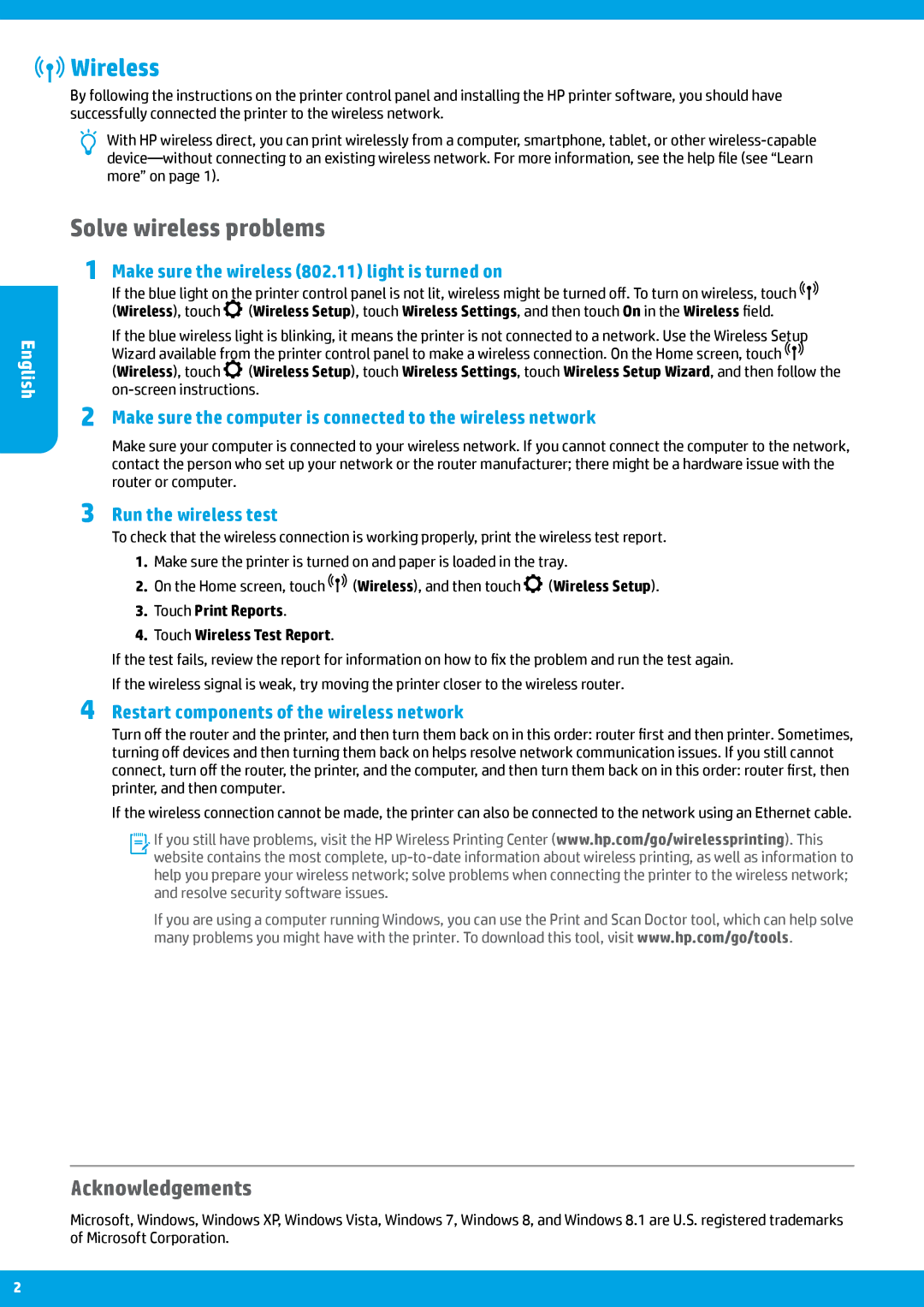Pro 6835, Pro 6830 specifications
The HP Pro 6830 and Pro 6835 are powerful, versatile printers designed to meet the demands of small to medium-sized businesses. These all-in-one inkjet models stand out for their exceptional print quality, reliability, and efficiency, making them suitable for various office environments.One of the key features of the HP Pro 6830 and Pro 6835 is their impressive print speed. Both models can reach speeds of up to 18 pages per minute for black and white documents and 10 pages per minute for color documents. This quick output speed ensures that businesses can handle large print volumes without unnecessary delays. The first page out time is remarkably swift, allowing users to access prints almost instantly.
In terms of print quality, the HP Pro 6830 and Pro 6835 utilize HP’s advanced Thermal Inkjet technology, delivering sharp text and vibrant colors. The resolution can reach up to 4800 x 1200 optimized dpi on glossy paper, ensuring that graphics-heavy documents maintain a professional appearance. This level of detail is crucial for presentations, marketing materials, and any other business documents where quality is paramount.
Both models are equipped with automatic duplexing capabilities, enabling users to print on both sides of the paper effortlessly. This feature not only conserves paper but also enhances productivity by reducing the time spent flipping sheets manually.
Connectivity is another strength of these printers. The HP Pro 6830 and 6835 offer wireless capabilities, including Wi-Fi Direct and NFC, allowing employees to print from their smartphones and tablets seamlessly. They also support Apple AirPrint and Google Cloud Print, making it easier for users to print from various devices without the need for complex setup processes.
In terms of usability, these printers come with a user-friendly touchscreen control panel, which simplifies the navigation through different settings and features. Additionally, the models are designed with paper handling in mind, featuring a 250-sheet input tray, a 150-sheet output tray, and the option to add a second paper tray for even more capacity.
Moreover, HP’s JetAdvantage Private Print feature ensures that sensitive documents can be printed securely, providing an essential layer of confidentiality for businesses that deal with private information.
Overall, the HP Pro 6830 and Pro 6835 deliver a robust combination of speed, quality, and connectivity, making them excellent choices for organizations looking to enhance their printing capabilities. Their blend of advanced features, efficiency, and ease of use positions them as reliable printing solutions for any dynamic office environment.