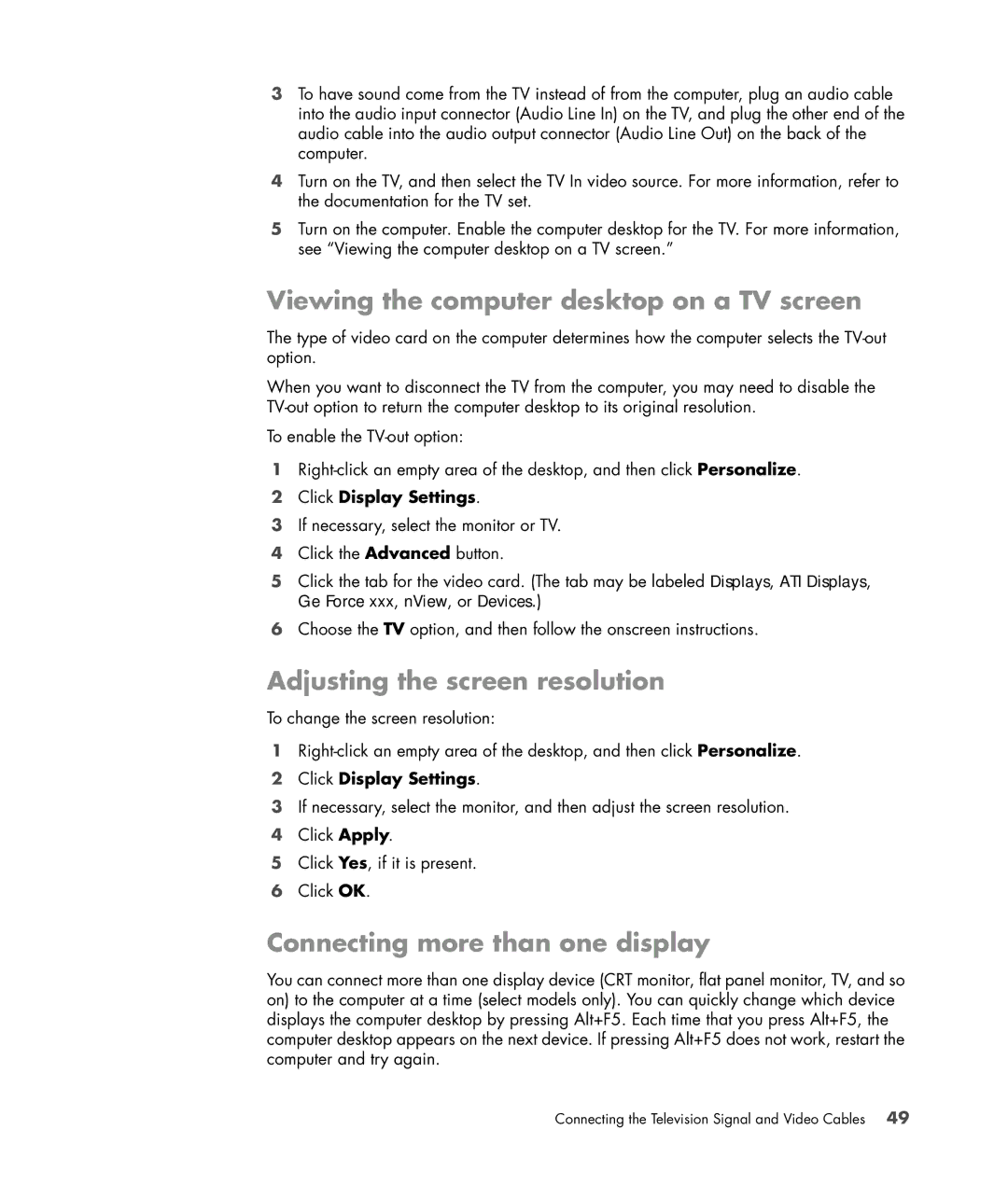3To have sound come from the TV instead of from the computer, plug an audio cable into the audio input connector (Audio Line In) on the TV, and plug the other end of the audio cable into the audio output connector (Audio Line Out) on the back of the computer.
4Turn on the TV, and then select the TV In video source. For more information, refer to the documentation for the TV set.
5Turn on the computer. Enable the computer desktop for the TV. For more information, see “Viewing the computer desktop on a TV screen.”
Viewing the computer desktop on a TV screen
The type of video card on the computer determines how the computer selects the
When you want to disconnect the TV from the computer, you may need to disable the
To enable the
1
2Click Display Settings.
3If necessary, select the monitor or TV.
4Click the Advanced button.
5Click the tab for the video card. (The tab may be labeled Displays, ATI Displays, Ge Force xxx, nView, or Devices.)
6Choose the TV option, and then follow the onscreen instructions.
Adjusting the screen resolution
To change the screen resolution:
1
2Click Display Settings.
3If necessary, select the monitor, and then adjust the screen resolution.
4Click Apply.
5Click Yes, if it is present.
6Click OK.
Connecting more than one display
You can connect more than one display device (CRT monitor, flat panel monitor, TV, and so on) to the computer at a time (select models only). You can quickly change which device displays the computer desktop by pressing Alt+F5. Each time that you press Alt+F5, the computer desktop appears on the next device. If pressing Alt+F5 does not work, restart the computer and try again.
Connecting the Television Signal and Video Cables 49