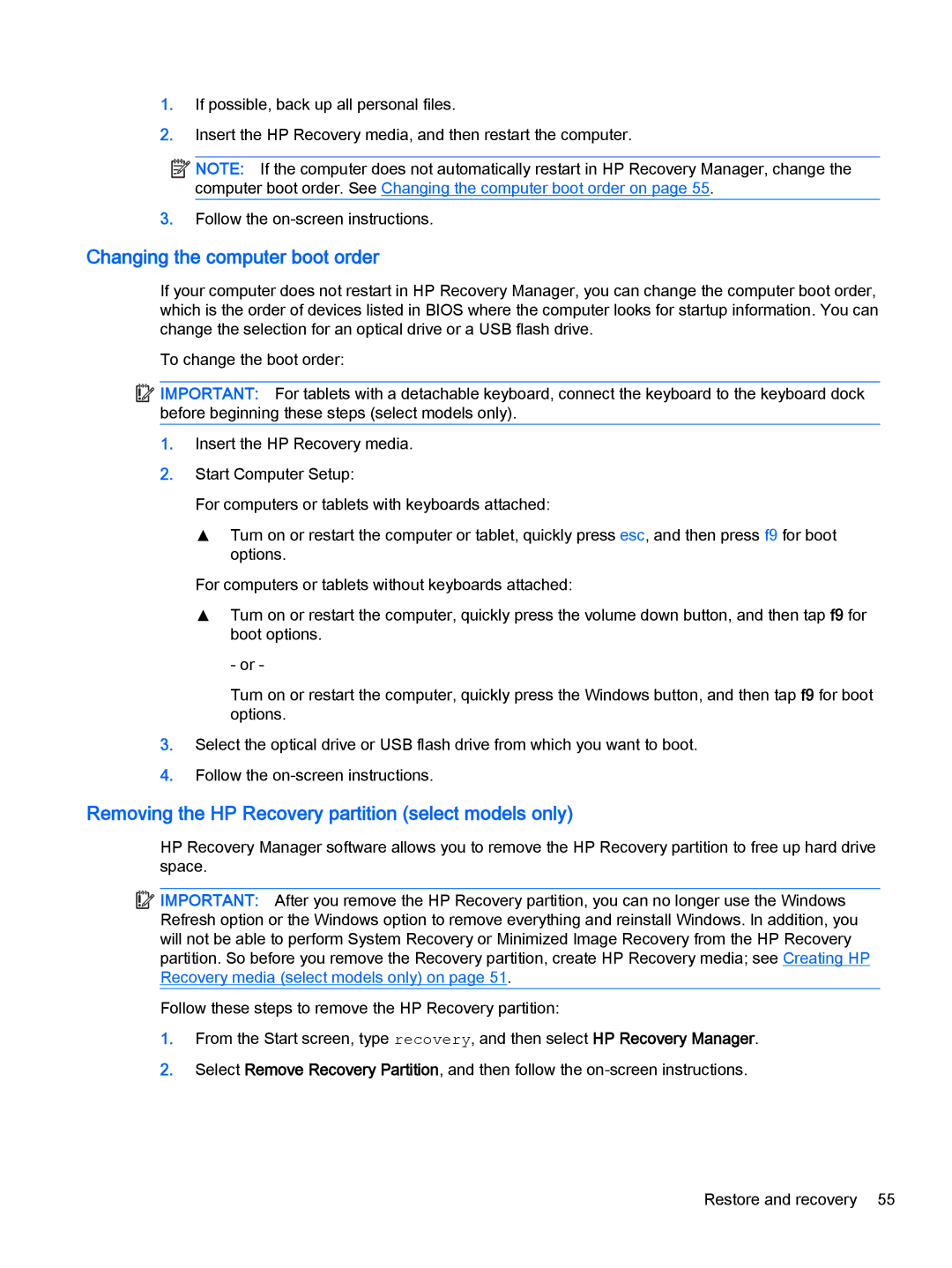Stream - 13-c010nr, Stream - 13-c077nr specifications
The HP Stream series has carved a niche for itself in the realm of budget-friendly laptops, and the HP Stream 13-c077nr and 13-c010nr models are prime examples of this. Designed for students and professionals on the go, these laptops deliver a blend of portability, functionality, and style without breaking the bank.The HP Stream 13-c077nr and 13-c010nr are powered by Intel's efficient dual-core processors, ensuring smooth performance for everyday tasks such as web browsing, document editing, and streaming. Coupled with 4GB of RAM, these laptops handle multitasking with ease while providing a seamless user experience. The 64GB eMMC storage offers enough space for essential applications and files, and the inclusion of a microSD card slot allows for easy expansion, accommodating users who may need additional storage for photos, videos, and documents.
One standout feature of the Stream series is its vibrant 13.3-inch HD display. With a resolution of 1366 x 768 pixels, the screen delivers crisp visuals and decent color reproduction, making it suitable for watching movies or working on projects. The lightweight design, weighing in at just around 3.5 pounds, and a slim profile facilitate effortless portability, allowing users to carry it easily in bags and backpacks.
Battery life is another critical consideration, and the HP Stream excels in this department. Equipped with solid battery technology, these models can provide up to 10 hours of usage on a single charge, making them ideal for long days at school or in the office. Additionally, HP’s commitment to eco-friendly practices is evident in these laptops, as they are made from sustainable materials, further enhancing their appeal to environmentally conscious consumers.
Connectivity options on the HP Stream series include one USB 3.0 port, one USB 2.0 port, an HDMI output, and a headphone/microphone combo jack, ensuring users have everything they need to connect various devices. Integrated Wi-Fi and Bluetooth capabilities provide seamless connectivity for online activities and peripheral devices.
In terms of software, the HP Stream 13 models run on Windows 10, offering a familiar interface along with a range of pre-installed applications, including Microsoft Office 365, which is a valuable inclusion for users requiring productivity tools.
Overall, the HP Stream 13-c077nr and 13-c010nr are versatile, stylish, and practical laptops that cater to the needs of students and casual users alike, combining reliability with affordability.