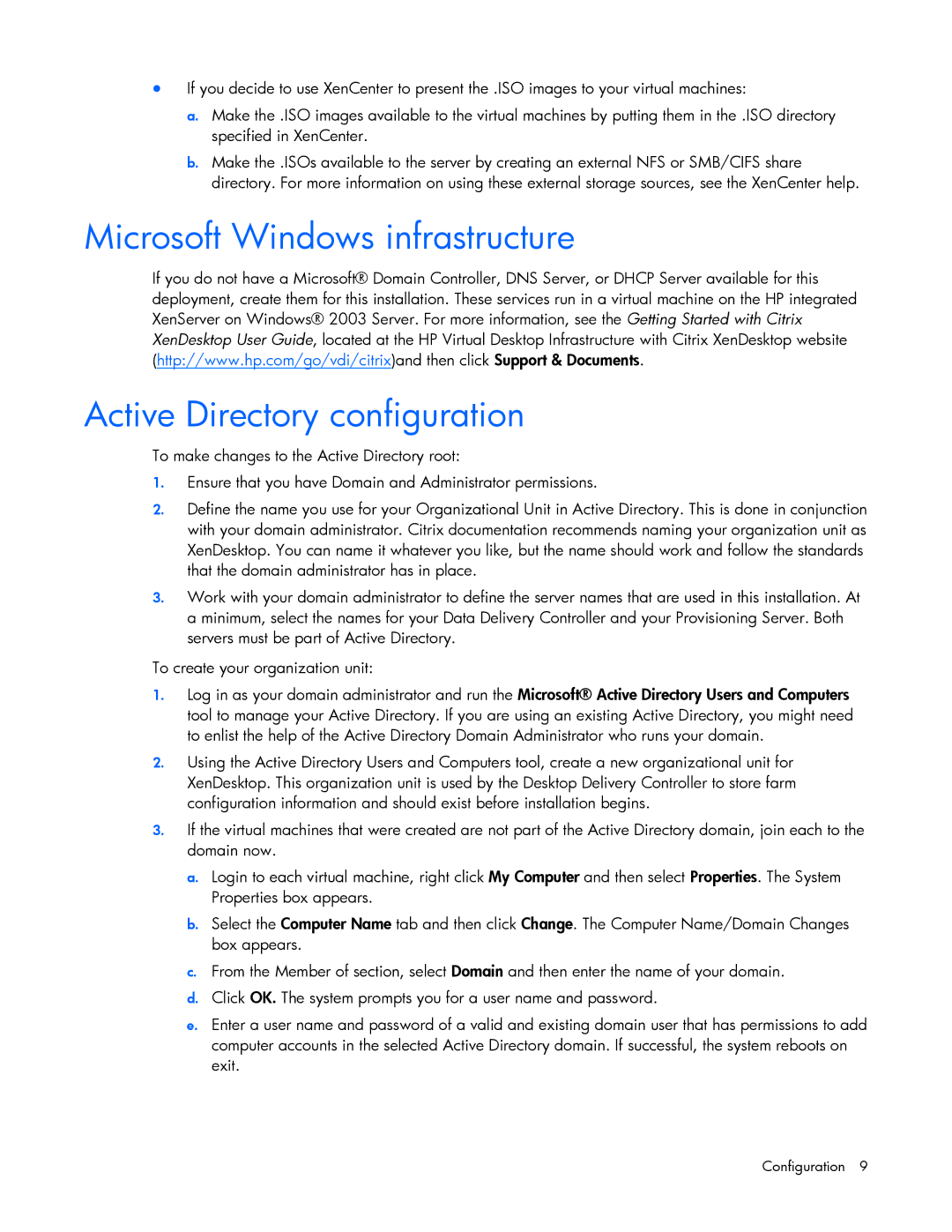•If you decide to use XenCenter to present the .ISO images to your virtual machines:
a.Make the .ISO images available to the virtual machines by putting them in the .ISO directory specified in XenCenter.
b.Make the .ISOs available to the server by creating an external NFS or SMB/CIFS share directory. For more information on using these external storage sources, see the XenCenter help.
Microsoft Windows infrastructure
If you do not have a Microsoft® Domain Controller, DNS Server, or DHCP Server available for this deployment, create them for this installation. These services run in a virtual machine on the HP integrated XenServer on Windows® 2003 Server. For more information, see the Getting Started with Citrix XenDesktop User Guide, located at the HP Virtual Desktop Infrastructure with Citrix XenDesktop website (http://www.hp.com/go/vdi/citrix)and then click Support & Documents.
Active Directory configuration
To make changes to the Active Directory root:
1.Ensure that you have Domain and Administrator permissions.
2.Define the name you use for your Organizational Unit in Active Directory. This is done in conjunction with your domain administrator. Citrix documentation recommends naming your organization unit as XenDesktop. You can name it whatever you like, but the name should work and follow the standards that the domain administrator has in place.
3.Work with your domain administrator to define the server names that are used in this installation. At a minimum, select the names for your Data Delivery Controller and your Provisioning Server. Both servers must be part of Active Directory.
To create your organization unit:
1.Log in as your domain administrator and run the Microsoft® Active Directory Users and Computers tool to manage your Active Directory. If you are using an existing Active Directory, you might need to enlist the help of the Active Directory Domain Administrator who runs your domain.
2.Using the Active Directory Users and Computers tool, create a new organizational unit for XenDesktop. This organization unit is used by the Desktop Delivery Controller to store farm configuration information and should exist before installation begins.
3.If the virtual machines that were created are not part of the Active Directory domain, join each to the domain now.
a.Login to each virtual machine, right click My Computer and then select Properties. The System Properties box appears.
b.Select the Computer Name tab and then click Change. The Computer Name/Domain Changes box appears.
c.From the Member of section, select Domain and then enter the name of your domain.
d.Click OK. The system prompts you for a user name and password.
e.Enter a user name and password of a valid and existing domain user that has permissions to add computer accounts in the selected Active Directory domain. If successful, the system reboots on exit.