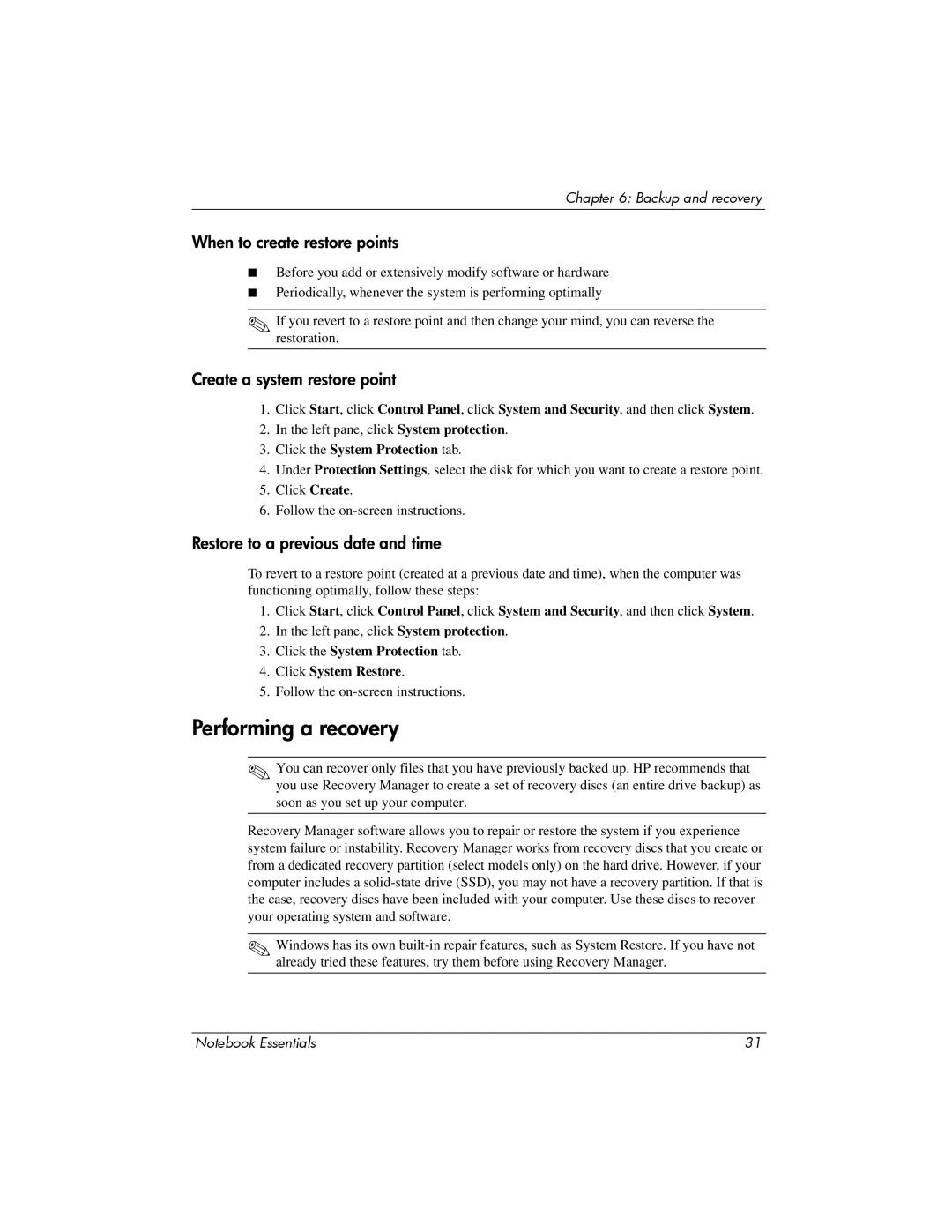tm2t-2200, tm2-2150us, tm2t-2100 specifications
The HP tm2t-2100, tm2-2150us, and tm2t-2200 are part of HP's TouchSmart series, which focus on delivering a versatile and user-friendly experience. These models are especially noted for their 2-in-1 functionality, combining the features of a laptop and a tablet, appealing to users who desire flexibility in their devices.The HP tm2t-2100 comes equipped with a 12.1-inch touchscreen display, providing an engaging interface for users who want to utilize touch capabilities for navigation and interaction. The device supports multi-touch input, making it ideal for a variety of applications, from casual browsing to detailed design work. This model operates on an Intel Core 2 Duo processor, delivering ample processing power for everyday tasks and capable of handling more demanding applications.
Moving on to the tm2-2150us, this model enhances performance with a slightly upgraded processor and graphics capabilities. It includes an Intel Core i3 option, providing improved speed and efficiency for multitasking. The device also boasts an impressive battery life, ensuring that users can stay productive throughout the day without worrying about frequent recharging. The tm2-2150us maintains the same responsive touchscreen, making it suitable for both professional and entertainment purposes.
The tm2t-2200 features further enhancements, including advanced graphics options with integrated Intel HD Graphics, allowing for smoother visuals and better performance in multimedia tasks. This model is particularly popular among students and professionals who require a portable yet powerful device for presentations, lectures, or casual gaming. The touchscreen is complemented by an active digitizer, supporting precise pen input for drawing or annotating documents, thus expanding its usability for creative professionals.
All three models in the HP TouchSmart tm2 series feature HP’s unique software enhancements, including HP MediaSmart for quick access to multimedia content and HP TouchSmart software for an intuitive interface. Additionally, they come with various connectivity options such as USB ports, HDMI output, and built-in Wi-Fi, ensuring seamless connectivity with other devices and networks.
In summary, the HP tm2t-2100, tm2-2150us, and tm2t-2200 stand out for their innovative combination of laptop and tablet functionalities, powerful processing options, and enhanced interactive displays. With their varying specifications, they cater to different user needs, making them a versatile choice in the realm of portable computing.