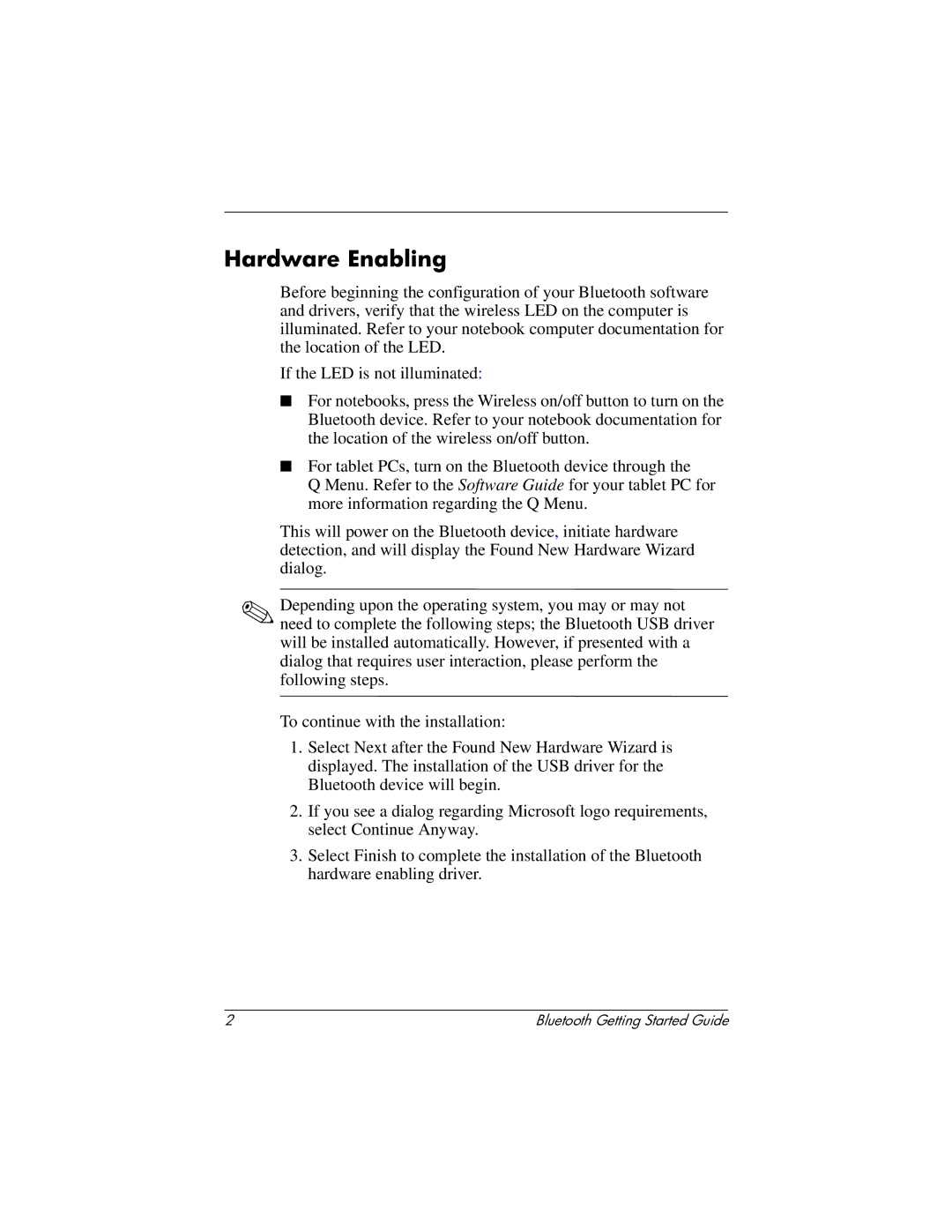Hardware Enabling
Before beginning the configuration of your Bluetooth software and drivers, verify that the wireless LED on the computer is illuminated. Refer to your notebook computer documentation for the location of the LED.
If the LED is not illuminated:
■For notebooks, press the Wireless on/off button to turn on the Bluetooth device. Refer to your notebook documentation for the location of the wireless on/off button.
■For tablet PCs, turn on the Bluetooth device through the
Q Menu. Refer to the Software Guide for your tablet PC for more information regarding the Q Menu.
This will power on the Bluetooth device, initiate hardware detection, and will display the Found New Hardware Wizard dialog.
✎Depending upon the operating system, you may or may not need to complete the following steps; the Bluetooth USB driver will be installed automatically. However, if presented with a dialog that requires user interaction, please perform the following steps.
To continue with the installation:
1.Select Next after the Found New Hardware Wizard is displayed. The installation of the USB driver for the Bluetooth device will begin.
2.If you see a dialog regarding Microsoft logo requirements, select Continue Anyway.
3.Select Finish to complete the installation of the Bluetooth hardware enabling driver.
2 | Bluetooth Getting Started Guide |