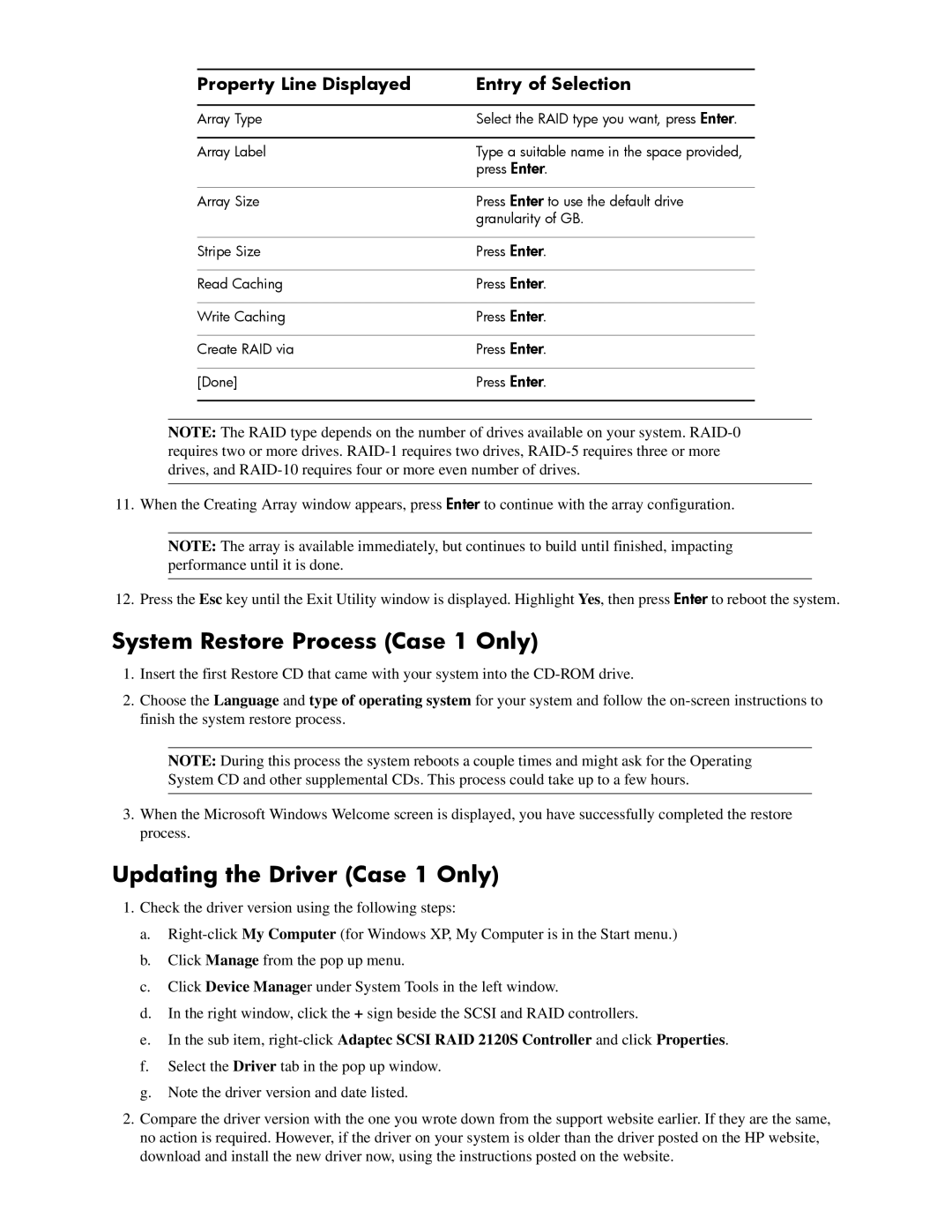xw5000 specifications
The HP xw5000 Workstation is a powerful piece of computing hardware designed for professionals in fields such as engineering, architecture, digital content creation, and scientific research. This workstation was particularly known for its reliability and performance during its production years, appealing to users who required robust computing capabilities.One of the key features of the HP xw5000 is its support for high-performance processors. The workstation can be configured with various Intel Pentium 4 or Xeon processors, allowing users to choose a setup that suits their needs. This flexibility in processing power is essential for handling complex computations and multitasking.
In terms of memory, the xw5000 supports a substantial amount of RAM, with configurations allowing for up to 8 GB of DDR memory. This memory capacity is crucial for memory-intensive applications such as CAD software, video editing tools, and other resource-hungry programs.
The storage options in the xw5000 are noteworthy, including multiple HDD configurations with options for SATA or SCSI drives. This versatility ensures that professionals can choose the most suitable drive types for their workloads, whether it be speed, capacity, or redundancy through RAID configurations.
Graphics performance is another standout feature of the xw5000. It includes support for various professional-grade graphics cards from NVIDIA and AMD, offering users the ability to handle graphic-intensive tasks such as 3D rendering and animation. This is particularly alluring for graphic designers and engineers who need precise visuals and quick rendering times.
Connectivity is well catered for, with multiple ports such as USB 2.0, FireWire, and audio in/out, enhancing the workstation's utility in a professional environment. Users can easily connect external devices such as printers, storage drives, and audio interfaces.
The HP xw5000 also emphasizes modularity and expandability. Its design allows for the easy addition or replacement of components, meaning users can upgrade their systems as workloads change or technology advances.
Overall, the HP xw5000 Workstation blends power, expandability, and precision, making it an ideal choice for professionals who demand high performance and reliability in their computing tools. Its ability to handle complex tasks with ease has cemented its reputation in various industries where performance is paramount.