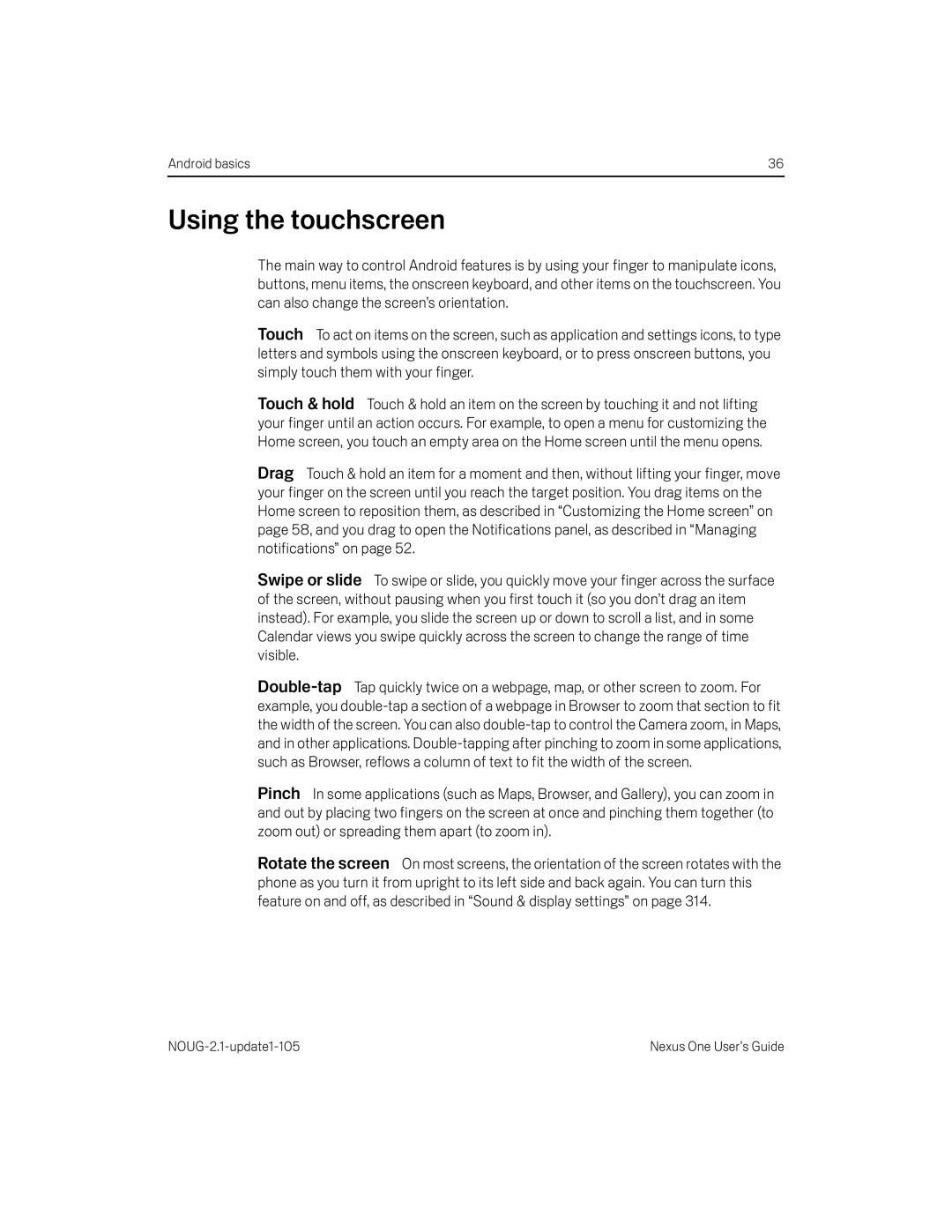User’s Guide
Legal
Copyright 2010 Google Inc. All rights reserved
Contents
Connecting to networks and devices
Placing and receiving calls
Contacts
Accounts
Gmail
Calendar
Google Voice
Google Talk
Messaging
Browser
Maps
Camera
Gallery
Goggles
Settings
News & Weather
Clock
Car Home
Specifications
Contents NOUG-2.1-update1-105
About this guide
Phone in the Google Maps mapping service
Generated content website
Goggles on
Mation about nearby businesses
Payment and billing service, and installing them
Settings on
Specifications on Details about your phone and its features
Chapter Describes Market on
About this guide NOUG-2.1-update1-105
Your phone and accessories
This section
Your Nexus One phone comes with the following accessories
What’s in the box
Getting to know your phone
LED
Installing the battery, SIM, and microSD card
To open the phone’s back cover
To replace the phone’s back cover
To remove or insert the battery
To remove or insert a microSD card
To remove or insert a SIM card
Charging your phone
To charge the phone
Using the headset
Monitoring the status and trackball lights
Status light
Trackball
You use the power button to turn the phone on and off
Turning the phone on and off
To turn on the phone
To unblock a SIM
Your phone and accessories NOUG-2.1-update1-105
Android basics
Starting Android for the first time
If you don’t have a SIM card
Your Google Account
Touch or touch Next on the keyboard to enter your password
Additional accounts
Google services
Getting to know the Home screen
To wake up the phone
To return to the Home screen
Press the Home button at any time, in any application
To view other parts of the Home screen
Android basics
Using the touchscreen
Using the phone’s buttons
Using the trackball
To use the trackball
Using the onscreen keyboard
To enter numbers, symbols, and other characters
To enter text
To change the keyboard orientation
Turn the phone sideways or upright
Entering text by speaking
To turn on voice input
Check Voice input
Touch OK in the dialog that opens
To enter text by speaking
Editing text
To edit text
To select text
Touch Select text
To cut or copy text
To paste text
Opening and switching applications
To open and close the Launcher
To switch to a recently used application
To open an application
Working with menus
Options menus
Context menus
Monitoring your phone’s status
Status icons
Notification icons
Managing notifications
To open the Notifications panel
To respond to a notification
To clear all notifications
To close the Notifications panel
Searching your phone and the web
To search your phone and the web by entering text
Enter the text you’re searching for in Quick Search Box
Android basics Touch to search the web
To search the web by speaking
Locking your screen
To lock your screen
Then you’re prompted to draw and redraw your own pattern
Customizing the Home screen
To add an item to the Home screen
To move an item on the Home screen
To remove an item from the Home screen
To change the Home screen wallpaper
Touch Live wallpaper, Photographs, or Wallpaper gallery
To rename a folder
Connecting quickly with your contacts
Optimizing battery life
To extend the life of your battery
To check the battery charge level
Status
To monitor and control what uses the battery
Battery use
Android basics NOUG-2.1-update1-105
Connecting to networks and devices
Connecting to mobile networks
To determine what network you’re using
To disable data when roaming
To edit or create a new access point
To limit your data connection to 2G networks
Connecting to Wi-Fi networks
To turn Wi-Fi on and connect to a Wi-Fi network
Touch Wireless & networks Wi-Fi settings
To receive notifications when open networks are in range
To add a Wi-Fi network
To forget a Wi-Fi network
Connecting to Bluetooth devices
To turn Bluetooth on or off
Touch Wireless & networks
Check or uncheck Bluetooth to turn it on or off
To change your phone’s Bluetooth name
To pair your phone with a Bluetooth device
Touch Wireless & networks Bluetooth settings
To connect to a Bluetooth device
To configure the Bluetooth features you want to use
To disconnect from a Bluetooth device
To unpair a Bluetooth device
Connecting to a computer via USB
To connect your phone to a computer via USB
To disconnect your phone from the computer
To safely remove the microSD card from your phone
To format a microSD card
Touch SD card & phone storage Touch Unmount SD card
You can now safely remove the microSD card from the phone
Connecting to virtual private networks
Touch Wireless & networks VPN settings
Open the Settings application
To add a VPN
To disconnect from a VPN
To edit a VPN
To delete a VPN
To install a secure certificate from the microSD card
Touch Location & security Touch Install from SD card
Working with secure certificates
Placing and receiving calls
Placing and ending calls
To open Phone
To place a call by dialing
Open Phone
To disable phone calls Airplane mode
Touch Airplane mode
To end a call
Touch End
Answering or rejecting calls
To answer a call
To decline a call and divert it to voicemail
Working with the Call log
To open the Call log
To dial a number in the Call log
To add an entry’s number to your Contacts
To take other actions on a Call log entry
To clear the Call log
Calling your contacts
To call a contact
To call a favorite contact
Favorites tab
Listening to your voicemail
To listen to your voicemail
Dialing by voice
To place a call by speaking
Options during a call
To place a call on hold
To mute the microphone during a call
Take the call off hold by touching the Unhold button
To switch between a Bluetooth headset and the phone
To turn the speakerphone on or off
To switch between current calls
To set up a conference call
Managing multiple calls
To end a conference call and disconnect all callers
Contacts
Opening your contacts
To open your contacts
To open a list of your favorite contacts
To view details about a contact
To delete all information about the contact
Adding contacts
To add a new contact
Importing, exporting, and sharing contacts
To import contacts from your SIM card
To import contacts from your microSD card
Touch Import from SIM
To export contacts to your microSD card
To share a contact
Touch Import from SD card
Touch Export to SD card
Adding a contact to your favorites
To add a contact to your favorites
To remove a contact from your favorites list
Searching for a contact
To search for a contact
You can search for a contact by name
Editing contact details
To edit contact details
To change a contact’s default phone number
To divert all of a contact’s calls to your voicemail
To set a ringtone for a contact
Check Incoming calls
To delete a contact
Touch OK to confirm that you want to delete the contact
To connect by using Quick Contact for Android
Communicating with your contacts
Touch a contact’s picture to open Quick Contact for Android
To call a contact’s default number
To communicate with a contact
Changing which contacts are displayed
To set whether contacts without phone numbers are displayed
To change what groups are displayed
Check or uncheck Only contacts with phones
Contacts 107
Joining contacts
To join contacts
Separating contact information
To separate contact information
Contacts 110 NOUG-2.1-update1-105
Accounts
Adding and removing accounts
To add an account
Touch Add account
Touch the kind of account to add
To remove an account
Touch Remove account
Confirm that you want to remove the account
Configuring account sync and display options
To configure general sync settings
Settings
Accounts 116
To change an account’s sync settings
To sync information manually
Accounts 118 NOUG-2.1-update1-105
Gmail
Gmail is different on
Gmail is different
Opening Gmail and your Inbox
To open Gmail
To open your Inbox when Gmail is running
To switch accounts
Reading your messages
To read a message
To reread a message
Remind yourself to read it again later
Composing and sending a message
To compose and send a message
Press Menu and touch Compose Address the message
Replying to or forwarding a message
To reply to or forward a message
Scroll to the bottom of a message
Touch Reply, Reply to all, or Forward
Working with conversations in batches
Labeling a conversation
To label a conversation
To label a batch of conversations at once
To change a conversation’s labels
Starring a message
To star a message
To unstar a message
To unstar all messages in a conversation
Viewing conversations by label
View labels
Your labels are presented in a scrolling list
Reporting spam
To report a conversation as spam
Report spam
Searching for messages
Archiving conversations
Open your Inbox Press Menu and touch Settings Labels
Synchronizing your messages
To select which conversations to synchronize
To set how many days of conversations to synchronize
Touch Number of days to sync
Enter the number of days and touch OK
Appending a signature to your messages
Enter a signature or other information Touch OK
Changing Gmail settings
General Settings
Notification settings
Gmail 138 NOUG-2.1-update1-105
Calendar
Viewing your calendar and events
To open your calendar
To change your calendar view
To switch to Agenda view
Working in Agenda view
To learn more about events in Agenda view
Press Menu and touch Agenda
To switch to Day view
Working in Day view
To learn more about events in Day view
To add an event in Day view
To switch to Week view
Working in Week view
To learn more about events in Week view
To add an event in Week view
To switch to Month view
Working in Month view
To view more information about events in Month view
Press Menu and touch Month
Viewing event details
To view information about an event
Creating an event
To create an event
Editing or deleting an event
To edit an event
To delete an event
Delete
Setting an event reminder
To set an event reminder
To delete an event reminder
Open the event summary Touch the reminder’s Minus button
Responding to an event reminder
To respond to an event reminder
Displaying and synchronizing calendars
To show or hide calendars
To set which calenders are synchronized on your phone
Changing Calendar settings
More Settings
Google Voice
Opening Google Voice and your Inbox
To open Google Voice
To open your Inbox
To check your account balance
Reading or listening to your voicemail
To read a transcript of your voicemail
To reply to a message
To delete a message
Exchanging text SMS messages
To send a text message
To read and reply to a text message
Open your Inbox Press Menu and touch Compose
Starring messages
To view your starred messages
Labels
Viewing messages by label
Google Voice labels are presented in a scrolling list
Configuring Google Voice
To configure Google Voice
Configure your voicemail service
Your Google Voice Inbox opens
Placing calls with Google Voice
Changing Google Voice settings
Refresh and notification settings
Google Voice 166 NOUG-2.1-update1-105
Google Talk
Signing in and opening your Friends list
To open Google Talk and sign
To return to your Friends list
To sign out of Google Talk
Chatting with friends
To chat with a friend
To switch between active chats
To accept an invitation to chat
To invite a friend to join a group chat
To chat on or off the record
To end a chat
Changing and monitoring online status
To change your online status
To change your status message
To change your picture
Managing your Friends list
To add a friend to your Friends list
To view and accept an invitation to become a friend
To view a list of pending invitations to friends
To view all friends or only those most popular with you
To make a friend popular
To block a friend
Most popular in the menu
Changing Google Talk settings
To configure notifications for new Google Talk messages
To show or hide the mobile indicator to friends
To set whether you sign into Google Talk automatically
Google Talk 178 NOUG-2.1-update1-105
179
Opening Email and the Accounts screen
To open Email
To open the Accounts screen
From a folder screen, press Menu and touch Accounts
To open your Combined Inbox
Open the Accounts screen
Touch Combined Inbox
182
183
Responding to a message
To mark a message as unread
185
Working with message in batches
Touch Mark unread, Add star, or Delete
Composing and sending email
Working with account folders
To view an account’s folders
Adding and editing email accounts
To add an email account
To change an account’s settings
To delete an email account
Changing email account settings
Email account settings
Incoming server settings
Port
Security type
Imap path prefix
POP3 server
Outgoing server settings
Delete email from server
Smtp server
Send email
Not be the same as your username on
Only if Require sign-in is checked
196
Messaging
Opening Messaging
To open Messaging
To delete a message thread from the Messaging window
Exchanging messages
NOUG-2.1-update1-105
To create and send a multimedia message
To respond to messages you receive
To forward a message
To lock a message
To view details about a message
Changing Messaging settings
Storage settings
Text message SMS settings
Multimedia message MMS settings
Messaging 204
Browser
Opening Browser
To open Browser
To go to a webpage
To refresh the current
To stop opening a
To get more information about the current
To set your home
Navigating within a webpage
To scroll a webpage
To zoom in or out on a webpage
To quickly zoom into a section of a webpage
To find text on a webpage
Navigating among webpages
To open a link
To go back and forward among the pages you’ve opened
To view your Browser history
To view your most frequently visited pages
To follow shortcuts for links, phone numbers, and addresses
To switch Browser windows
Working with multiple Browser windows
To open a new Browser window
To close a Browser window
To allow installing applications from the web or email
To cancel a download
Downloading files
To download a file
Working with bookmarks
To bookmark a webpage
To open a bookmark
To edit a bookmark
To share a bookmark
To add a bookmark shortcut to the Home screen
To delete a bookmark
Touch Shortcut Touch Bookmarks
Changing Browser settings
Content settings
Privacy settings
Security settings
Advanced settings
Browser 220 NOUG-2.1-update1-105
Maps
Maps does not have information about every location
To use location services with Maps
Opening Maps and viewing your location
To open Maps and view your location
To move the map
To zoom in and out of a map
To clear the map
Drag the map with your finger
Obtaining details about a location
To get the address and additional details about a location
Maps 225
Starring a location
To star or unstar an location
To view a list of starred items
Changing map layers
To view map, satellite, or traffic layers
To open Street View for a location
To navigate in Street View
Press Menu and touch Go to map to leave Street View
Searching for locations and places
To search for a location
Getting directions
To get directions
While viewing a map, press Menu and touch Directions
Maps 232
Navigating with spoken, turn-by-turn directions
To navigate with turn-by-turn directions
To view turn-by-turn directions in a list
To return to Navigation View
To change views of your route
To search for locations along your route
To preview your route
To view traffic conditions on your route
Current location and next turn direction
To get an alternate route to your destination
To exit navigation
Press Menu and touch Route Info
Finding your friends with Google Latitude
To join Latitude
To open Latitude
To invite friends to share their locations
To respond to an invitation
To view your friends’ locations
To connect with and manage connections with your friends
To control what you share
Camera
Opening Camera and taking pictures
To open Camera
To take a picture
To take pictures with digital zoom
To shoot a video
Touch the Stop Video
Reviewing your pictures
To review your pictures
You can review the pictures you’ve taken in Camera
If necessary, drag the control to the Photograph position
Reviewing your videos
To review your videos
If necessary, drag the control to the Video position
Changing Camera settings
Camera settings
To change Camera settings
Camcorder settings
Gallery
Opening Gallery and viewing your albums
To open Gallery and view your albums
Open Gallery to view albums of your pictures and videos
NOUG-2.1-update1-105
To open an album and view its contents
Working with albums
To change how the contents of an album are displayed
You can share the entire contents of one or more albums
To work with batches of pictures or videos
To share an album
To get details about an album
To delete an album
Confirm Delete
Working with pictures
To view and browse pictures
To watch a slideshow of your pictures
To rotate a picture
Touch Rotate left or Rotate right
Picture is saved with the new orientation
To crop a picture
To get details about a picture
To view the location of a picture in Google Maps
To share a picture
To delete a picture
Working with videos
To play videos
To share a video
Touch the video to view the playback controls
To delete a video
Touch Confirm Delete
Gallery 262 NOUG-2.1-update1-105
Goggles
Opening Goggles and searching with pictures
To open Goggles
To search with pictures
To get information about nearby places
To learn more about Goggles
To disable or enable Goggles search history
Working with your search history
To review your search history
To remove images from your search history
YouTube
Opening YouTube and watching videos on
Opening YouTube and watching videos
To open YouTube
To watch and interact with YouTube videos
To search for videos
To share your videos on YouTube
Music
Transferring music files to your phone
To copy music files onto the phone’s microSD card
Opening Music and working with your library
To open Music and view your music library
To search for music in your library
To delete a song from the microSD card
Open the main Library screen and press the Search button
Playing music
To play music
To control playback volume
To control playback
To play your tracks in a party shuffle
To use a song as a ringtone
Current playlist
Working with playlists
To create a playlist
To add a song to a playlist
To rearrange songs in a playlist
To remove a song from a playlist
To rename or delete a playlist
To create playlists on your computer
Open a playlist
Music 280 NOUG-2.1-update1-105
News & Weather
Checking the news and weather
To open News & Weather
To get details about the news and weather
Touch the weather summary for a more detailed forecast
Touch a headline to read the full story
Changing News & Weather settings
News & Weather settings
Weather settings
News settings
Refresh settings
Clock
Viewing the date, time, and other information
To open the Clock application
To change desktop dock audio settings
To play a slideshow
To dim the Clock display
Setting alarms
To set an alarm
Touch the Alarm icon at the bottom of the Clock screen
Touch Time to set the time of the alarm
Press Back to return to the main Clock screen
Changing Clock alarm settings
Alarm volume
Using Car Home on
Car Home
Using Car Home
To change car dock audio settings
Using the Calculator on
Calculator
Using the Calculator
To access your history of operations
Use Calculator to solve math problems
To open and use the Calculator
Market
Opening Android Market and finding applications
To open Android Market
To get help with Android Market
To browse for applications
Games
To open a screen with details about an application
To search for applications
To return to the Android Market home screen
Downloading and installing applications
To download and install an application
To create a Google Checkout account
To uninstall an application
Touch Uninstall
Managing your downloads
To view your downloaded applications
To set whether you’re notified about updated applications
Touch Uninstall & refund
To request a refund for an application
To rate an application
To flag inappropriate applications
Market 306 NOUG-2.1-update1-105
Settings
Opening Settings
To open Settings
Wireless & networks
Wireless controls screen
Wi-Fi settings screen
Advanced Wi-Fi settings screen
Bluetooth settings screen
VPN settings screen
Mobile networks settings screen
Use only 2G networks
Call settings
Call settings screen
Additional settings
Fixed Dialing Numbers screen
FDN
Sound & display settings
Sound & display settings screen
Settings 315
Location & security settings
Settings 317
Applications settings
Applications settings screen
Application Info screen
Development See Development screen on
Development screen
Accounts & sync settings
Accounts & sync settings screen
Account screen
Privacy settings
SD card & phone storage settings
SD Card & Phone Storage screen
Search settings
Search settings screen
Language & keyboard settings
Android Keyboard settings screen
Language & Keyboard screen
Device Keyboard settings screen
Settings 325
Accessibility settings
Text-to-speech settings
Text-to-Speech settings screen
Date & time settings
About phone
About Phone screen
About Phone includes information about your phone
Settings 330 NOUG-2.1-update1-105
Specifications
Specifications 332
Mono/stereo standard bit rates up to 160kbps and sampling
Rates from 8kHz to 48kHz
AMR-NB 4.75-12.2kbps sampled @ 8kHz
Bit rate VBR
Specifications 334 NOUG-2.1-update1-105