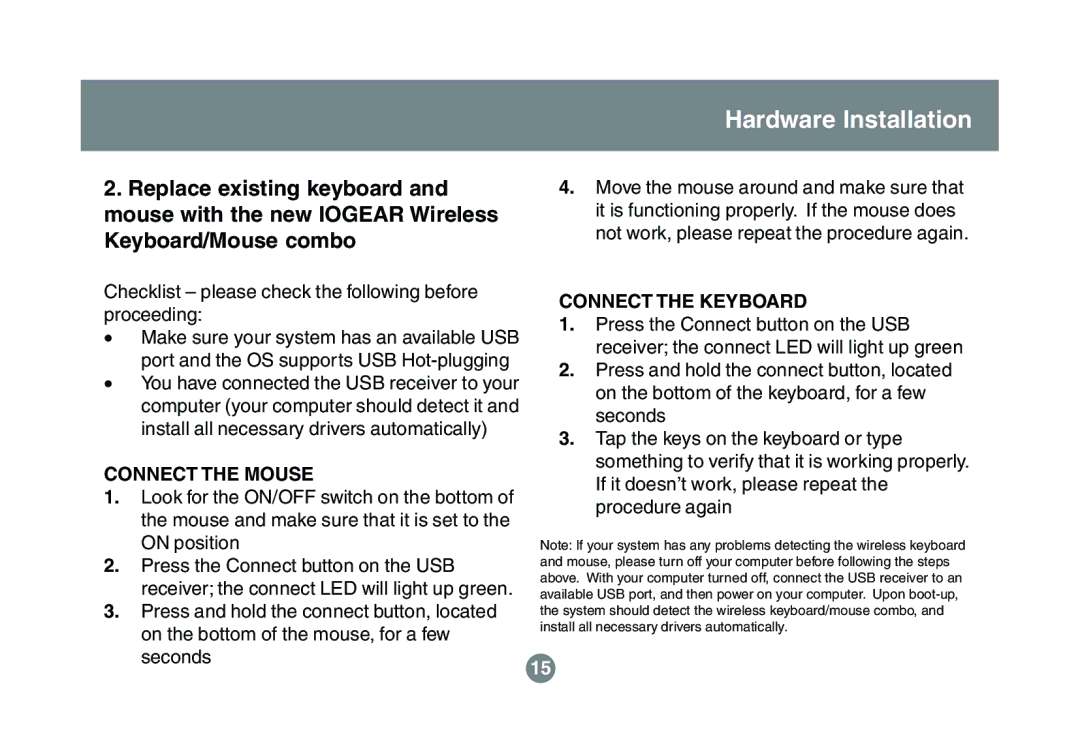Hardware Installation
2.Replace existing keyboard and mouse with the new IOGEAR Wireless Keyboard/Mouse combo
Checklist – please check the following before proceeding:
•Make sure your system has an available USB port and the OS supports USB
•You have connected the USB receiver to your computer (your computer should detect it and install all necessary drivers automatically)
CONNECT THE MOUSE
1.Look for the ON/OFF switch on the bottom of the mouse and make sure that it is set to the ON position
2.Press the Connect button on the USB receiver; the connect LED will light up green.
3.Press and hold the connect button, located on the bottom of the mouse, for a few seconds
4.Move the mouse around and make sure that it is functioning properly. If the mouse does not work, please repeat the procedure again.
CONNECT THE KEYBOARD
1.Press the Connect button on the USB receiver; the connect LED will light up green
2.Press and hold the connect button, located on the bottom of the keyboard, for a few seconds
3.Tap the keys on the keyboard or type something to verify that it is working properly. If it doesn’t work, please repeat the procedure again
Note: If your system has any problems detecting the wireless keyboard and mouse, please turn off your computer before following the steps above. With your computer turned off, connect the USB receiver to an available USB port, and then power on your computer. Upon
15