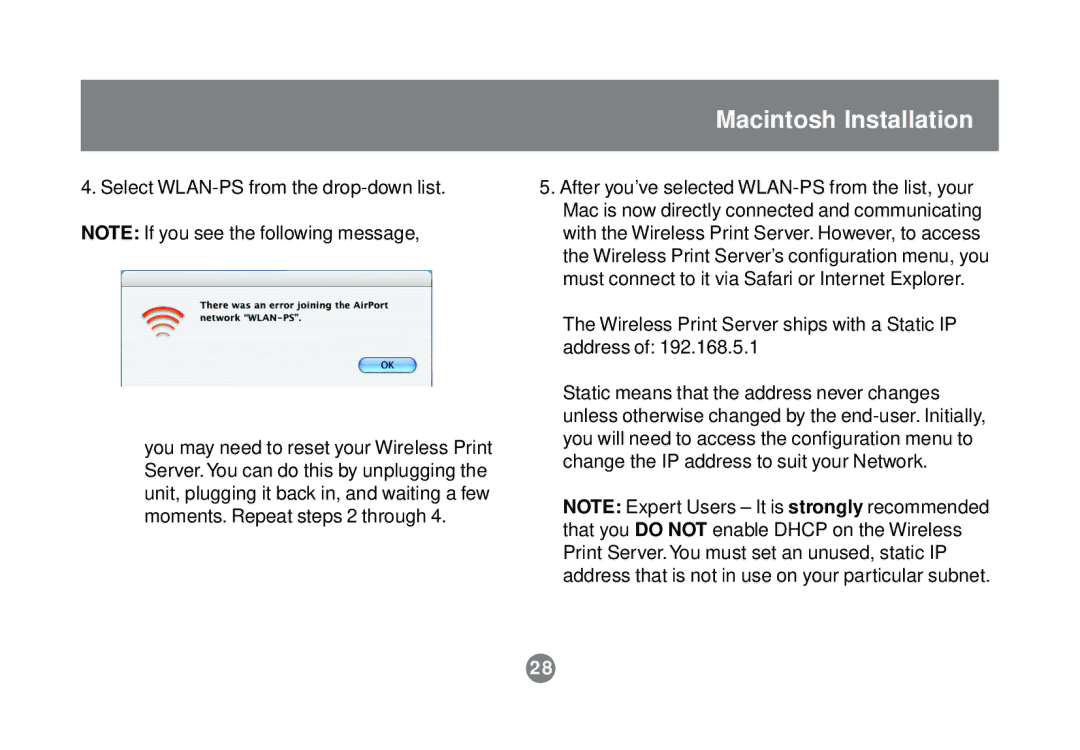GPSR01U specifications
IOGear GPSR01U is a versatile and innovative wireless presentation remote designed to elevate presentations and meetings. It combines modern technology with user-friendly features, making it an ideal tool for educators, business professionals, and anyone who engages in public speaking.One of the standout features of the IOGear GPSR01U is its ability to connect wirelessly through advanced 2.4GHz technology. This offers a reliable connection with a range of up to 33 feet, allowing presenters to move freely around the room without being tethered to their devices. The plug-and-play design ensures that users can quickly set up the remote with virtually any laptop or computer, as it only requires a USB receiver.
Another significant aspect of the GPSR01U is its intuitive controls designed for seamless navigation. The device includes multi-function buttons for advancing slides, going back, and even triggering presentations from a distance. Its ergonomic design ensures that presenters can hold it comfortably for extended periods, reducing fatigue during lengthy sessions.
Additionally, the IOGear GPSR01U incorporates a built-in laser pointer, enhancing the ability to highlight specific points during a presentation. This feature is particularly useful when trying to draw the audience’s attention to important details on slides or documents. The laser pointer is bright and precise, ensuring visibility even in brightly lit rooms.
The remote is powered by a long-lasting battery, allowing for hours of uninterrupted use. The low-battery indicator ensures that users are never caught off guard. Moreover, the compact design makes it easy to store in a bag or pocket, ensuring it is always within reach when needed.
Included with the IOGear GPSR01U is a user manual that guides users through setup and usage, making it accessible even for those who may not be tech-savvy. Its compatibility with multiple operating systems further broadens its appeal, allowing it to work seamlessly with both Windows and Mac OS devices.
In conclusion, the IOGear GPSR01U is an exceptional tool for anyone who frequently presents. With its wireless connectivity, ergonomic design, built-in laser pointer, and ease of use, it provides all the essential features needed for engaging and effective presentations. Whether in a boardroom, classroom, or conference, this remote is sure to enhance the way you communicate your ideas.