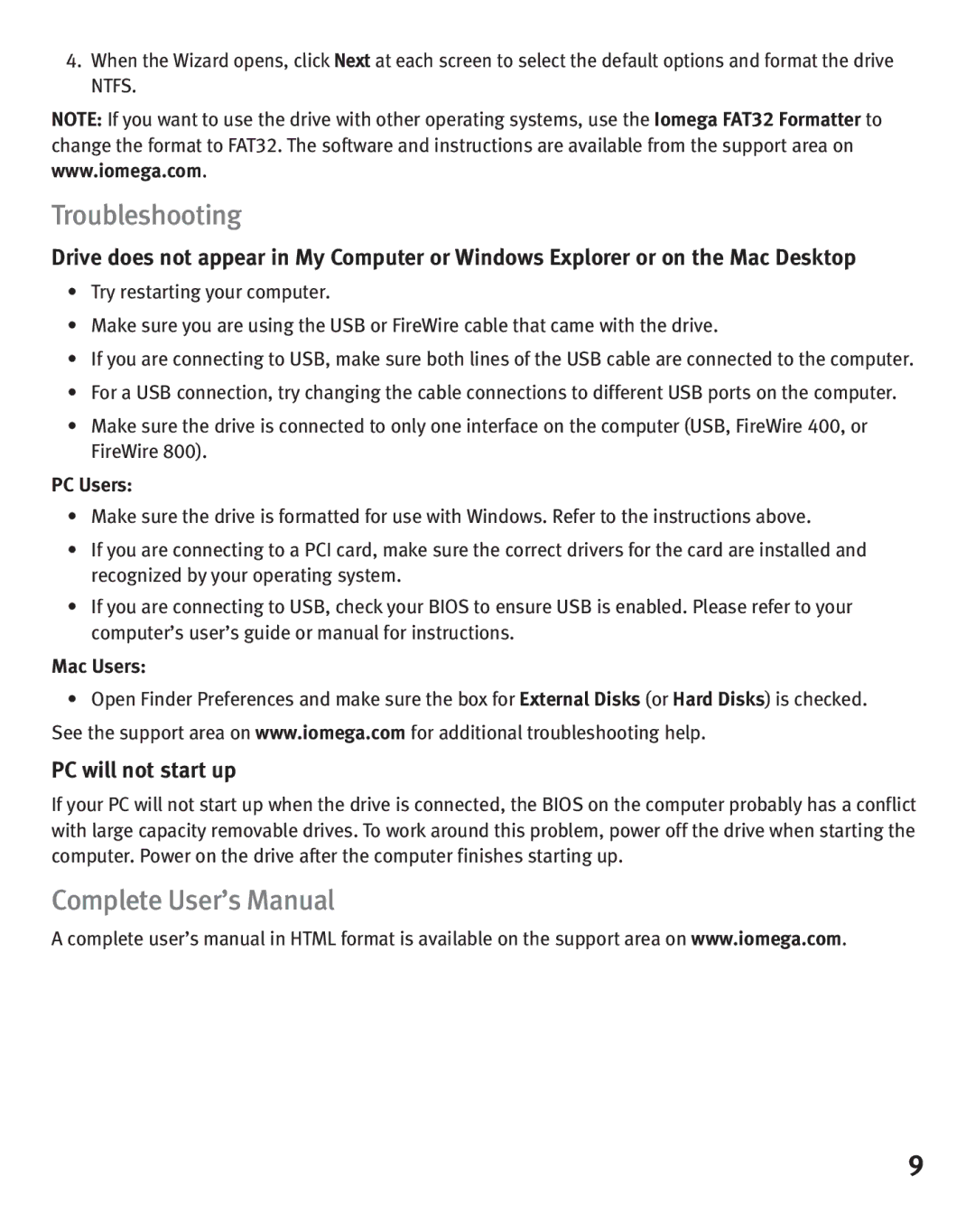4.When the Wizard opens, click Next at each screen to select the default options and format the drive NTFS.
NOTE: If you want to use the drive with other operating systems, use the Iomega FAT32 Formatter to change the format to FAT32. The software and instructions are available from the support area on www.iomega.com.
Troubleshooting
Drive does not appear in My Computer or Windows Explorer or on the Mac Desktop
•Try restarting your computer.
•Make sure you are using the USB or FireWire cable that came with the drive.
•If you are connecting to USB, make sure both lines of the USB cable are connected to the computer.
•For a USB connection, try changing the cable connections to different USB ports on the computer.
•Make sure the drive is connected to only one interface on the computer (USB, FireWire 400, or FireWire 800).
PC Users:
•Make sure the drive is formatted for use with Windows. Refer to the instructions above.
•If you are connecting to a PCI card, make sure the correct drivers for the card are installed and recognized by your operating system.
•If you are connecting to USB, check your BIOS to ensure USB is enabled. Please refer to your computer’s user’s guide or manual for instructions.
Mac Users:
•Open Finder Preferences and make sure the box for External Disks (or Hard Disks) is checked. See the support area on www.iomega.com for additional troubleshooting help.
PC will not start up
If your PC will not start up when the drive is connected, the BIOS on the computer probably has a conflict with large capacity removable drives. To work around this problem, power off the drive when starting the computer. Power on the drive after the computer finishes starting up.
Complete User’s Manual
A complete user’s manual in HTML format is available on the support area on www.iomega.com.
9