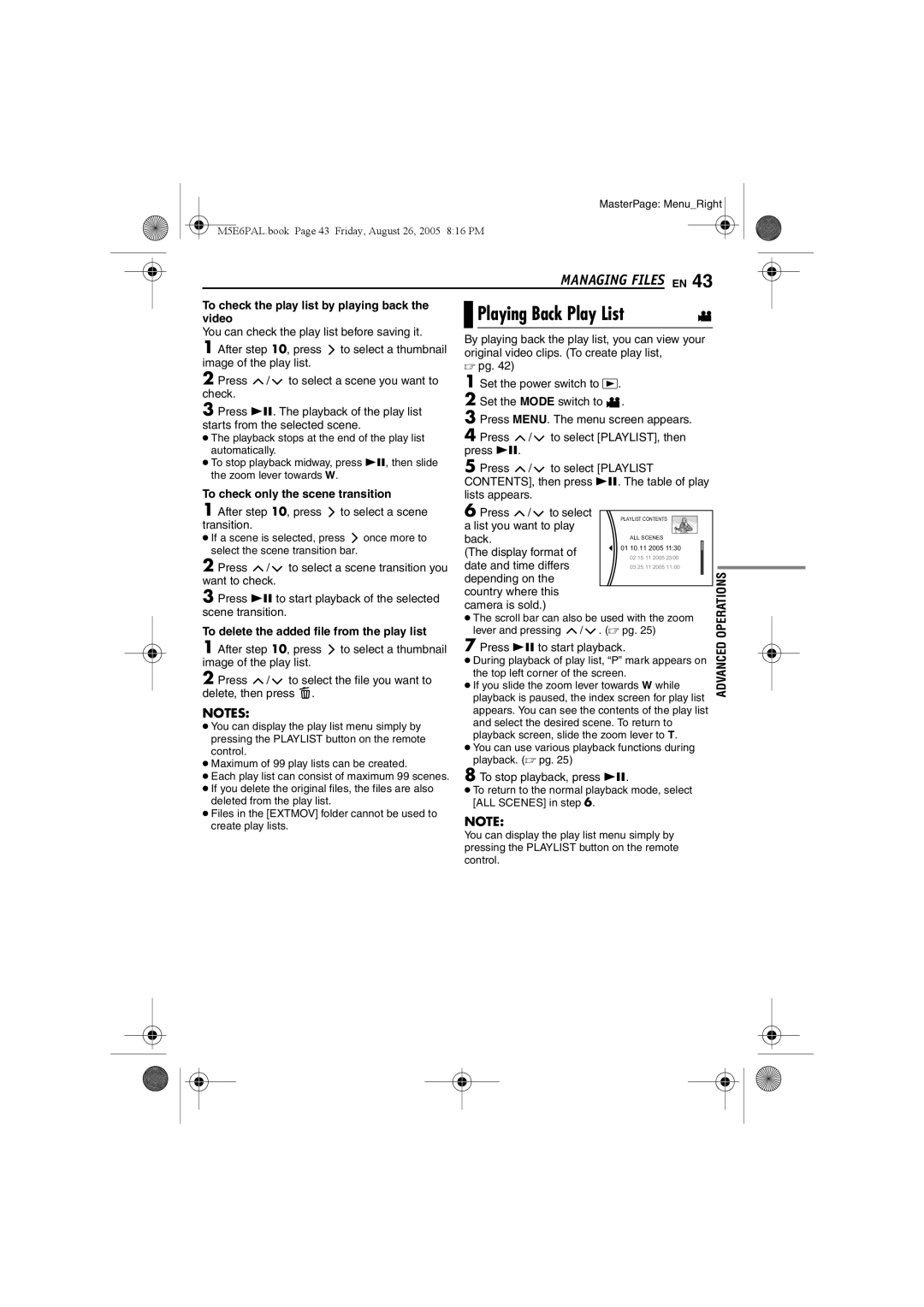GZ-MG70E, GZ-MG70EK specifications
The JVC GZ-MG70EK and GZ-MG70E are part of JVC's popular Everio line of camcorders that captures the essence of convenience and high-quality video recording. Launched in the mid-2000s, these models are renowned for their user-friendly interface and robust features that cater to both amateur videographers and seasoned professionals seeking a reliable compact camcorder.One of the standout features of the GZ-MG70EK and GZ-MG70E is their 30GB built-in hard disk drive. This generous storage capacity allows users to record hours of high-quality video without the need to carry extra tapes or memory cards. The hard disk drive technology ensures smooth recording and playback, while also providing quick access to your video library. The devices also support recording in MPEG-2 format, which strikes a balance between file size and quality, making it easy to share videos online or transfer them to other devices.
Both models boast a powerful 1/6-inch CCD sensor, which captures vivid images with a resolution of up to 640x480 pixels. This sensor contributes to a vibrant color reproduction and enhances low-light performance, making the camcorders suitable for various lighting conditions. Additionally, the GZ-MG70EK and GZ-MG70E come equipped with JVC's powerful 16x optical zoom lens, allowing users to get close to their subjects without a loss in quality. This feature is particularly useful for capturing distant subjects or action shots without sacrificing detail.
The ergonomic design of the GZ-MG70EK and GZ-MG70E ensures that they are comfortable to hold for extended periods. The intuitive controls are positioned for easy access, allowing users to adjust settings on the fly. The built-in 2.5-inch LCD screen provides a clear view of your subjects, making it easy to frame shots accurately. Furthermore, the devices include digital image stabilization technology, which helps minimize shaky footage, a common concern for handheld videography.
Connectivity options on the GZ-MG70EK and GZ-MG70E include USB and AV outputs, facilitating easy transfer of videos to computers or televisions for sharing with friends and family. The devices also support SD card slots for additional storage flexibility, catering to users who require more space for their recordings.
Overall, the JVC GZ-MG70EK and GZ-MG70E stand out in their category for their impressive features, reliability, and ease of use, making them suitable options for a wide range of video recording needs. Whether capturing family moments or documenting events, these camcorders provide an enjoyable recording experience with professional-quality results.