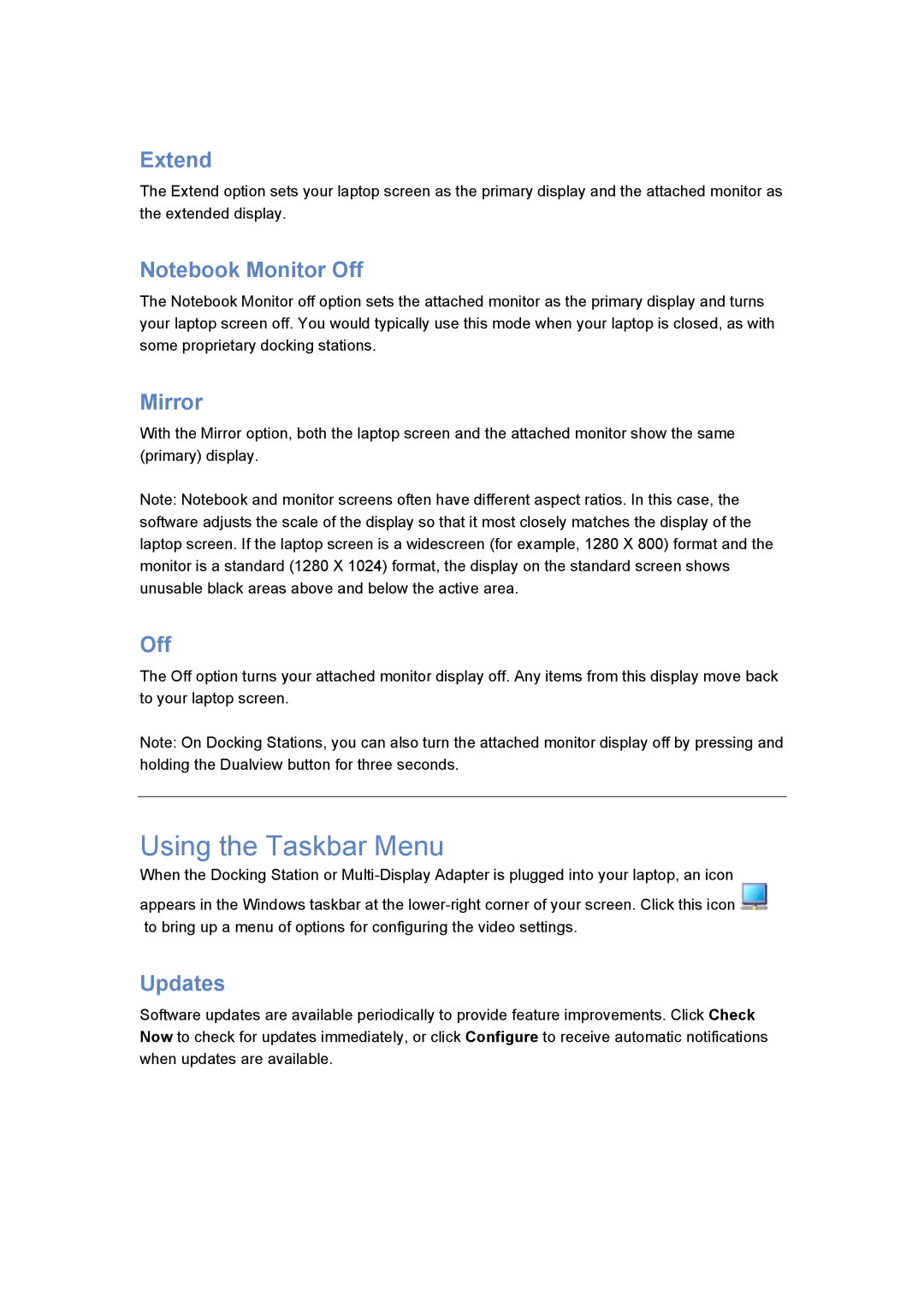Extend
The Extend option sets your laptop screen as the primary display and the attached monitor as the extended display.
Notebook Monitor Off
The Notebook Monitor off option sets the attached monitor as the primary display and turns your laptop screen off. You would typically use this mode when your laptop is closed, as with some proprietary docking stations.
Mirror
With the Mirror option, both the laptop screen and the attached monitor show the same (primary) display.
Note: Notebook and monitor screens often have different aspect ratios. In this case, the software adjusts the scale of the display so that it most closely matches the display of the laptop screen. If the laptop screen is a widescreen (for example, 1280 X 800) format and the monitor is a standard (1280 X 1024) format, the display on the standard screen shows unusable black areas above and below the active area.
Off
The Off option turns your attached monitor display off. Any items from this display move back to your laptop screen.
Note: On Docking Stations, you can also turn the attached monitor display off by pressing and holding the Dualview button for three seconds.
Using the Taskbar Menu
When the Docking Station or
appears in the Windows taskbar at the ![]() to bring up a menu of options for configuring the video settings.
to bring up a menu of options for configuring the video settings.
Updates
Software updates are available periodically to provide feature improvements. Click Check Now to check for updates immediately, or click Configure to receive automatic notifications when updates are available.