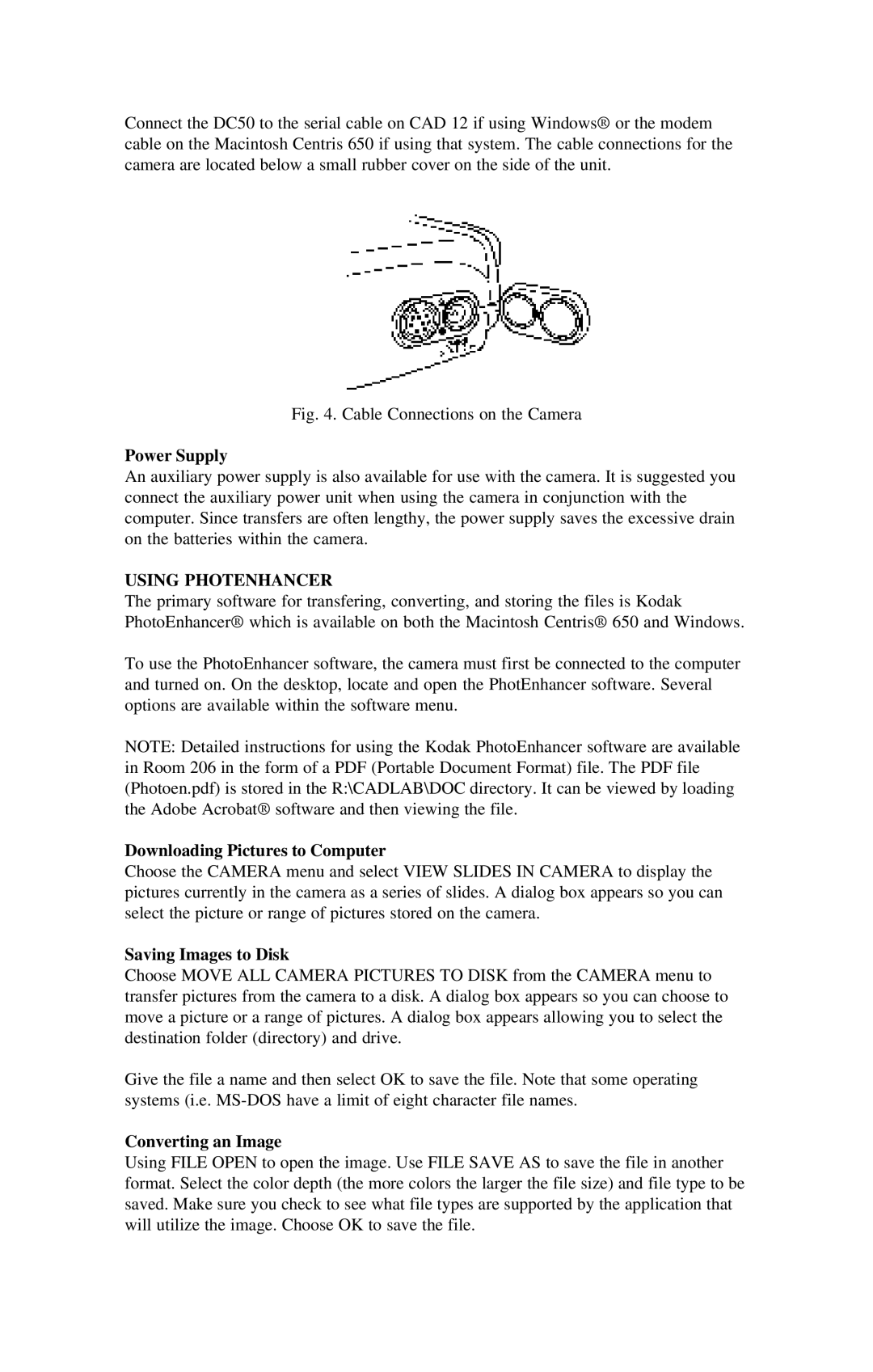DC50 specifications
Released in 1995, the Kodak DC50 marked a significant milestone in the world of digital photography. As one of the early consumer digital cameras, the DC50 combined simplicity and innovative technology, making it a popular choice among photography enthusiasts at the time.At the heart of the Kodak DC50 was a 0.6-megapixel sensor, a cutting-edge feature that allowed users to capture images at a maximum resolution of 640x480 pixels. While this resolution may seem modest by today’s standards, it was a remarkable accomplishment in the mid-90s, providing decent image quality for personal use and basic printing.
One of the standout features of the DC50 was its modular design. The camera could be fitted with an array of interchangeable lenses, expanding its versatility and allowing photographers to experiment with different focal lengths and perspectives. This modularity meant that users could adapt the camera to various shooting scenarios, from landscapes to portraits.
In addition to its interchangeable lenses, the DC50 also incorporated a built-in LCD display, a pioneering feature for digital cameras of that era. The LCD screen facilitated image previewing, enabling users to review their shots immediately after capturing them. This direct feedback was a departure from traditional film cameras, where photographers had to wait for film development to see their images.
Another notable aspect of the Kodak DC50 was its connectivity options. It featured a serial port for transferring images to a PC, an important feature that simplified the sharing and editing of photos in the burgeoning world of digital technology. This made the process of digitizing photographs not only more efficient but also more accessible to a wider audience.
The camera utilized one of Kodak's early digital image compression technologies, which allowed for the efficient storage of images on removable memory cards. The DC50 typically supported CompactFlash cards, which became a standard in the industry, providing an increased capacity for storing images compared to earlier storage options.
Overall, the Kodak DC50 was an innovative digital camera that combined user-friendly features with advanced technology for its time. While today’s cameras have vastly surpassed its capabilities, the DC50 played a crucial role in introducing digital photography to a broader audience, paving the way for the modern digital imaging landscape we enjoy today. Its legacy continues to influence how digital cameras evolve, highlighting the importance of convenience, connectivity, and user experience.