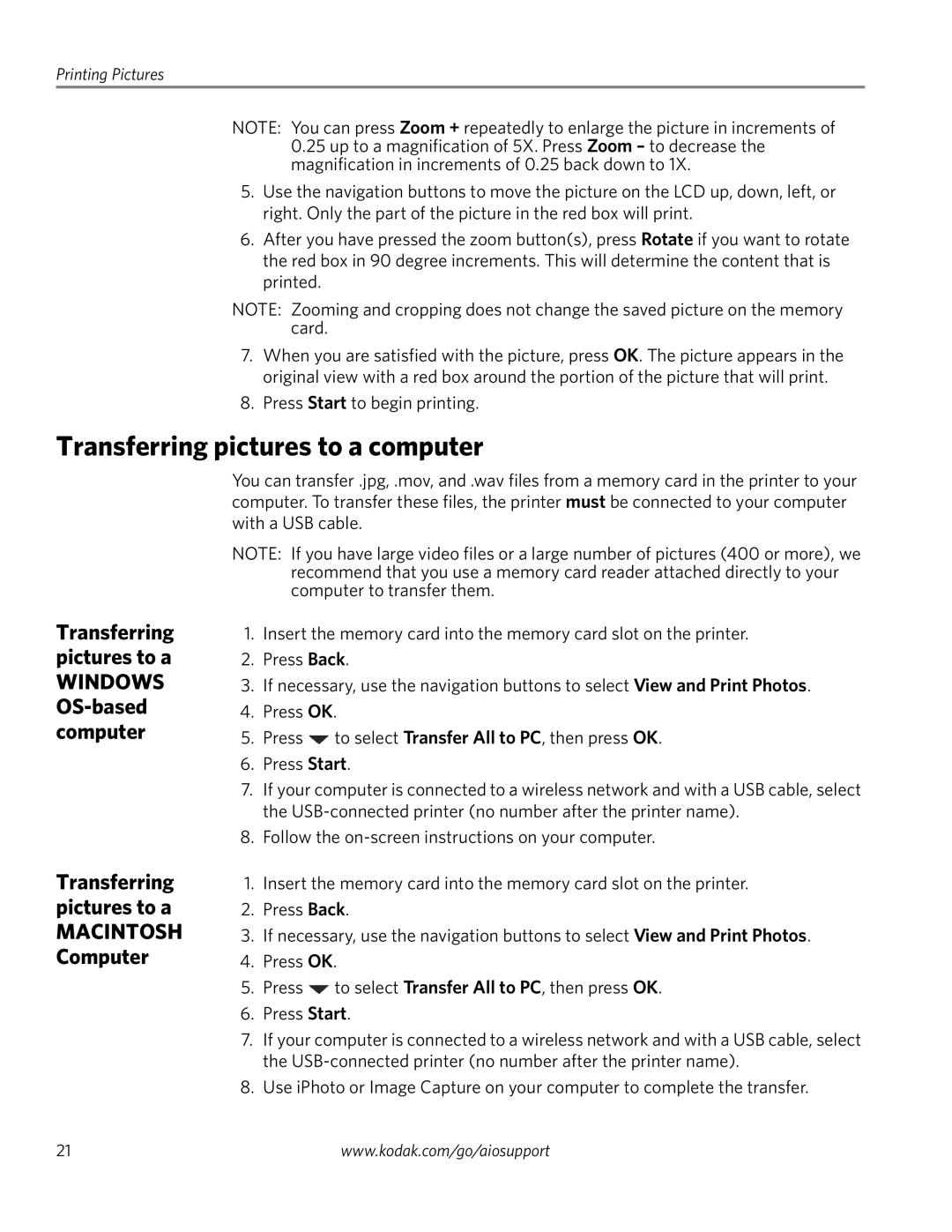ESP 5260, ESP 5250, ESP 5200 Series specifications
The Kodak ESP 5200 Series is a line of all-in-one printers that combines the functionality of printing, scanning, and copying into compact and user-friendly units. Among the most notable models in this series are the ESP 5250 and ESP 5260. These printers are designed for home and small office users who desire a versatile device that provides high-quality printing at an affordable cost.One of the primary features of the Kodak ESP 5200 Series is its innovative dye-sublimation technology. This technology enables the printers to produce vibrant and sharp images, making it an excellent choice for anyone who frequently prints photos along with documents. The printers are capable of producing borderless prints, which is particularly advantageous for those who want a professional look for their photographs without any unintended white borders.
The ESP 5250 offers a print resolution of up to 4800x1200 optimized dpi, ensuring that even the most detailed images come out crisp and clear. Meanwhile, the ESP 5260 enhances this capability by offering a faster print speed, allowing users to print black text documents at approximately 30 pages per minute and color pages at around 29 pages per minute. This makes both printers suitable for users who require quick output without compromising on quality.
An essential aspect of the Kodak ESP 5200 Series is its cost-effective printing solution. Kodak has designed these printers with low-cost ink cartridges that can yield more prints per cartridge compared to traditional inkjet printers. This is particularly beneficial for those who do a high volume of printing and are looking to minimize their overall printing costs. The printers are compatible with both standard and high-capacity ink cartridges, allowing users to choose what best fits their printing needs.
Wireless connectivity is another key feature, enabling seamless printing from multiple devices such as computers, smartphones, and tablets. The inclusion of Wi-Fi and Bluetooth technologies ensures that users can print from anywhere in their home or office without the hassle of tangled cords. Additionally, the printers support mobile printing applications and direct print capabilities from memory cards and USB drives.
The user-friendly interface of the ESP 5200 Series is evident with its intuitive control panel and LCD screen, which provides easy navigation through the printer's various functions. The ability to scan and copy documents in various formats also adds to the versatility of these printers, making them great companions for multitasking environments.
In summary, the Kodak ESP 5200 Series, including the ESP 5250 and ESP 5260 models, offers an impressive combination of features aimed at providing high-quality printing at an economical price. With their advanced printing technologies, cost-efficient ink solutions, and robust connectivity options, these printers stand out as excellent choices for anyone in need of a reliable all-in-one printing solution.