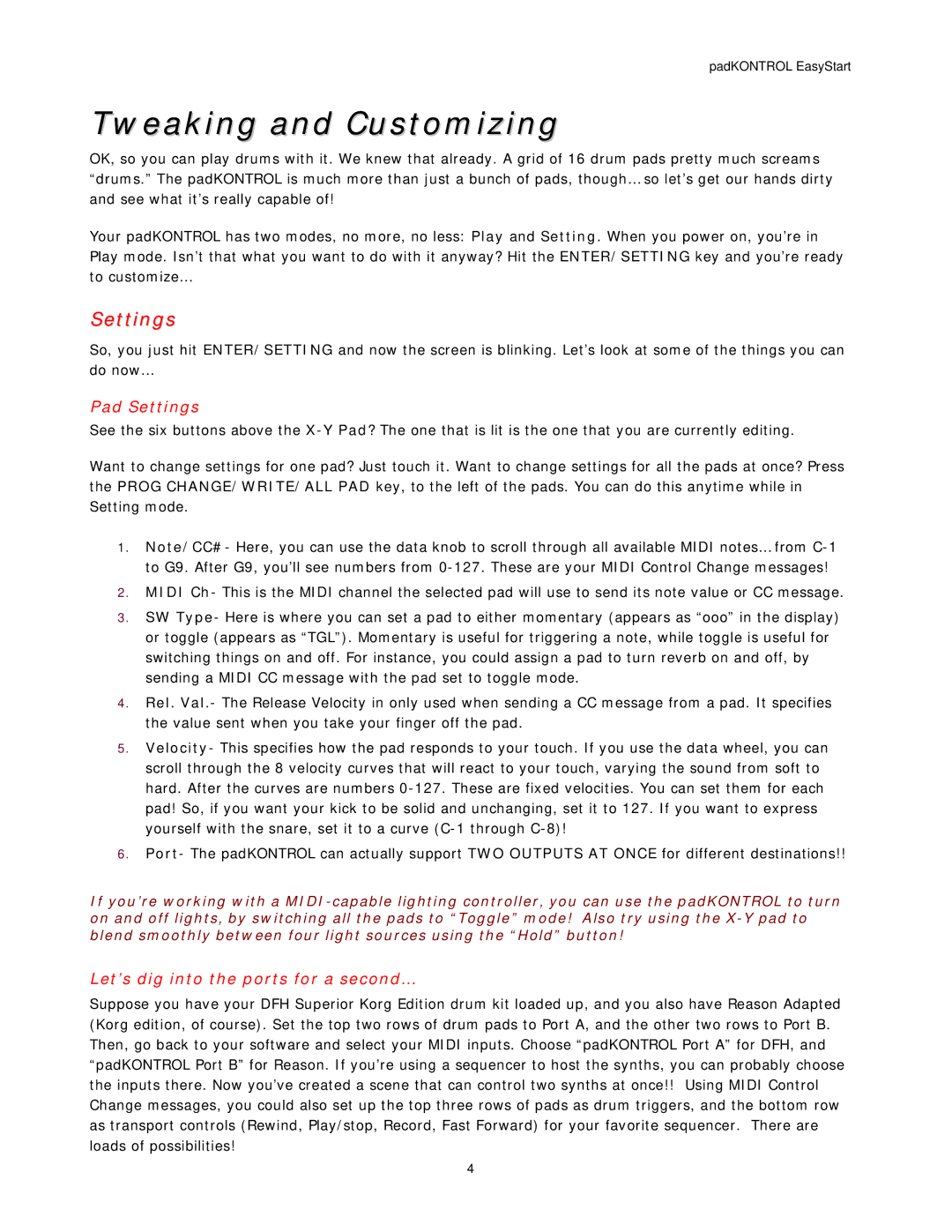padKONTROL EasyStart
Tweaking and Customizing
OK, so you can play drums with it. We knew that already. A grid of 16 drum pads pretty much screams “drums.” The padKONTROL is much more than just a bunch of pads, though… so let’s get our hands dirty and see what it’s really capable of!
Your padKONTROL has two modes, no more, no less: Play and Setting. When you power on, you’re in Play mode. Isn’t that what you want to do with it anyway? Hit the ENTER/SETTING key and you’re ready to customize…
Settings
So, you just hit ENTER/SETTING and now the screen is blinking. Let’s look at some of the things you can do now…
Pad Settings
See the six buttons above the
Want to change settings for one pad? Just touch it. Want to change settings for all the pads at once? Press the PROG CHANGE/WRITE/ALL PAD key, to the left of the pads. You can do this anytime while in Setting mode.
1.Note/CC#- Here, you can use the data knob to scroll through all available MIDI notes… from
2.MIDI Ch- This is the MIDI channel the selected pad will use to send its note value or CC message.
3.SW Type- Here is where you can set a pad to either momentary (appears as “ooo” in the display) or toggle (appears as “TGL”). Momentary is useful for triggering a note, while toggle is useful for switching things on and off. For instance, you could assign a pad to turn reverb on and off, by sending a MIDI CC message with the pad set to toggle mode.
4.Rel. Val.- The Release Velocity in only used when sending a CC message from a pad. It specifies the value sent when you take your finger off the pad.
5.Velocity- This specifies how the pad responds to your touch. If you use the data wheel, you can scroll through the 8 velocity curves that will react to your touch, varying the sound from soft to hard. After the curves are numbers
6.Port- The padKONTROL can actually support TWO OUTPUTS AT ONCE for different destinations!!
If you’re working with a
Let’s dig into the ports for a second…
Suppose you have your DFH Superior Korg Edition drum kit loaded up, and you also have Reason Adapted (Korg edition, of course). Set the top two rows of drum pads to Port A, and the other two rows to Port B. Then, go back to your software and select your MIDI inputs. Choose “padKONTROL Port A” for DFH, and “padKONTROL Port B” for Reason. If you’re using a sequencer to host the synths, you can probably choose the inputs there. Now you’ve created a scene that can control two synths at once!! Using MIDI Control Change messages, you could also set up the top three rows of pads as drum triggers, and the bottom row as transport controls (Rewind, Play/stop, Record, Fast Forward) for your favorite sequencer. There are loads of possibilities!
4