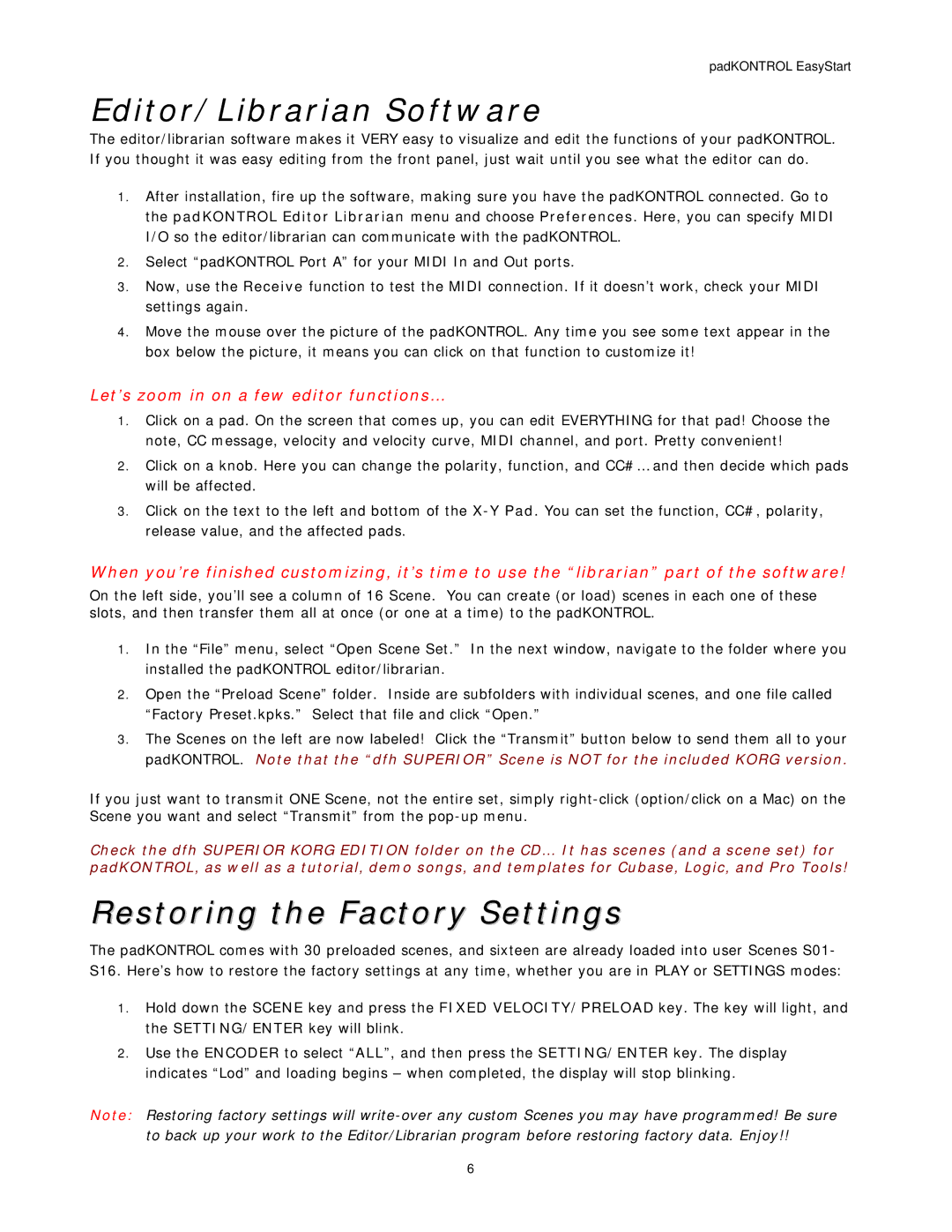padKONTROL EasyStart
Editor/Librarian Software
The editor/librarian software makes it VERY easy to visualize and edit the functions of your padKONTROL. If you thought it was easy editing from the front panel, just wait until you see what the editor can do.
1.After installation, fire up the software, making sure you have the padKONTROL connected. Go to the padKONTROL Editor Librarian menu and choose Preferences. Here, you can specify MIDI I/O so the editor/librarian can communicate with the padKONTROL.
2.Select “padKONTROL Port A” for your MIDI In and Out ports.
3.Now, use the Receive function to test the MIDI connection. If it doesn’t work, check your MIDI settings again.
4.Move the mouse over the picture of the padKONTROL. Any time you see some text appear in the box below the picture, it means you can click on that function to customize it!
Let’s zoom in on a few editor functions…
1.Click on a pad. On the screen that comes up, you can edit EVERYTHING for that pad! Choose the note, CC message, velocity and velocity curve, MIDI channel, and port. Pretty convenient!
2.Click on a knob. Here you can change the polarity, function, and CC#… and then decide which pads will be affected.
3.Click on the text to the left and bottom of the
When you’re finished customizing, it’s time to use the “librarian” part of the software!
On the left side, you’ll see a column of 16 Scene. You can create (or load) scenes in each one of these slots, and then transfer them all at once (or one at a time) to the padKONTROL.
1.In the “File” menu, select “Open Scene Set.” In the next window, navigate to the folder where you installed the padKONTROL editor/librarian.
2.Open the “Preload Scene” folder. Inside are subfolders with individual scenes, and one file called “Factory Preset.kpks.” Select that file and click “Open.”
3.The Scenes on the left are now labeled! Click the “Transmit” button below to send them all to your padKONTROL. Note that the “dfh SUPERIOR” Scene is NOT for the included KORG version.
If you just want to transmit ONE Scene, not the entire set, simply
Check the dfh SUPERIOR KORG EDITION folder on the CD… It has scenes (and a scene set) for padKONTROL, as well as a tutorial, demo songs, and templates for Cubase, Logic, and Pro Tools!
Restoring the Factory Settings
The padKONTROL comes with 30 preloaded scenes, and sixteen are already loaded into user Scenes S01-
S16. Here’s how to restore the factory settings at any time, whether you are in PLAY or SETTINGS modes:
1.Hold down the SCENE key and press the FIXED VELOCITY/PRELOAD key. The key will light, and the SETTING/ENTER key will blink.
2.Use the ENCODER to select “ALL”, and then press the SETTING/ENTER key. The display indicates “Lod” and loading begins – when completed, the display will stop blinking.
Note: Restoring factory settings will
6