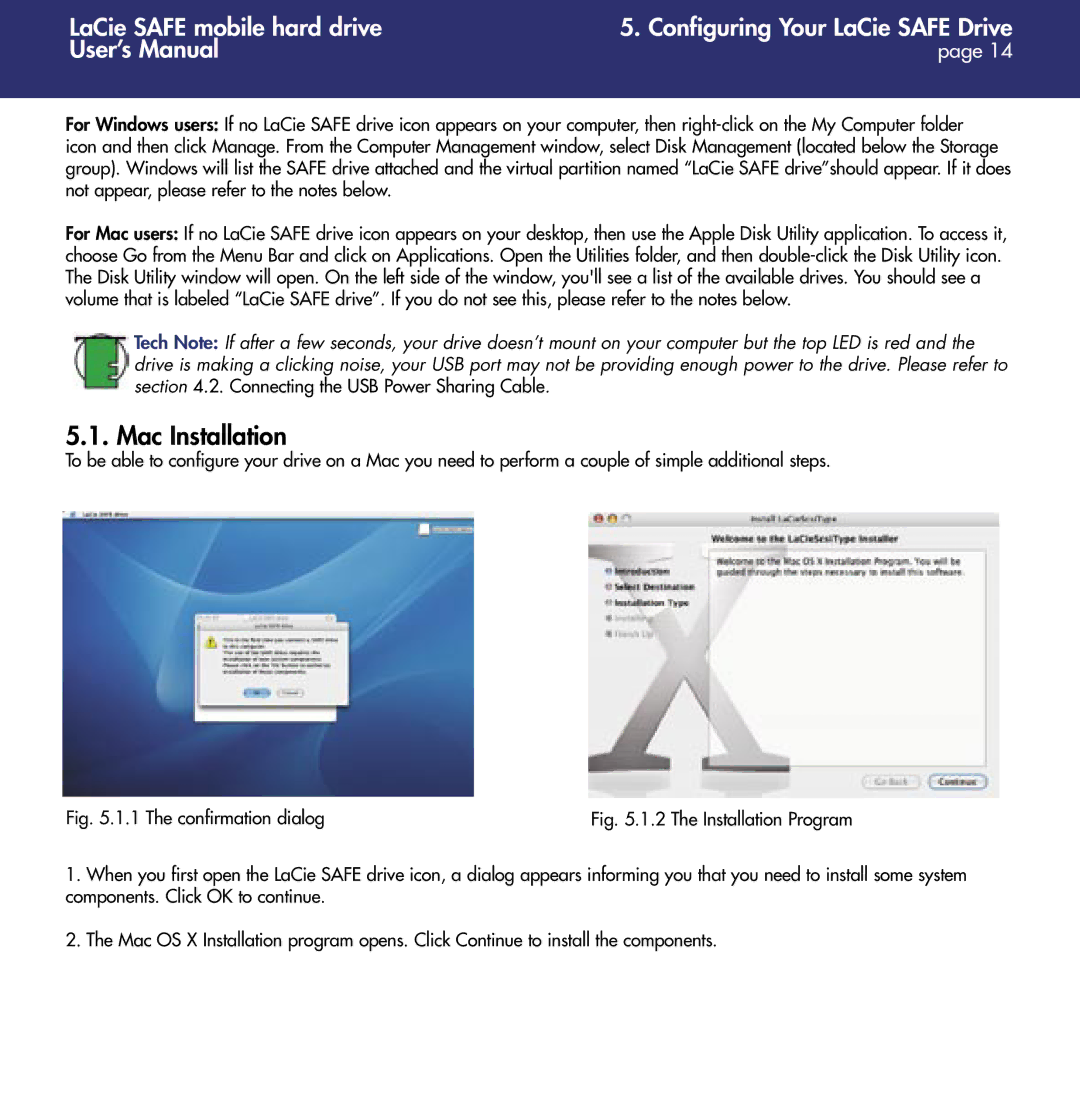1.0 specifications
LaCie 1.0 is a cutting-edge external hard drive that caters to the needs of both professionals and casual users, offering high-capacity storage options that prioritize speed, durability, and design. Known for its reliability, LaCie has established a reputation for producing premium storage solutions, and LaCie 1.0 continues this tradition.One of the standout features of LaCie 1.0 is its impressive storage capacity. With options typically ranging from 1TB to 5TB, users can efficiently store large files, including high-resolution photos, videos, and extensive databases. This makes it ideal for photographers, videographers, and content creators who require ample space to manage their workloads.
LaCie 1.0 employs USB 3.0 technology, which significantly enhances data transfer speeds. Users can enjoy transfer rates up to 5 Gbps, allowing for quick file backups and retrievals. This feature is particularly beneficial for users who frequently move large files, as it reduces downtime and enhances workflow efficiency. For added versatility, LaCie 1.0 is generally backward compatible with USB 2.0, ensuring that older systems can still benefit from its capabilities.
Durability is another key area where the LaCie 1.0 shines. The drive is designed to withstand everyday impacts and potential falls, making it suitable for on-the-go usage. Its rugged casing protects sensitive components, allowing users to travel with confidence, knowing their data is secure.
In addition to its physical robustness, LaCie 1.0 often includes software solutions that facilitate data protection and management. With built-in backup options and encryption features, users can ensure their data is safe from unauthorized access and mitigate risks of data loss.
Design-wise, LaCie 1.0 stands out with its aesthetic appeal. The sleek and modern design complements professional workspaces, while the compact form allows easy transport. Its user-friendly interface makes it accessible for individuals of all skill levels.
In summary, LaCie 1.0 is a formidable solution for external storage needs, blending high-capacity options, rapid data transfer speeds, robust durability, and elegant design. Whether for professional or personal use, it meets the demanding needs of data-intensive industries while providing a reliable and stylish storage solution for everyday users.