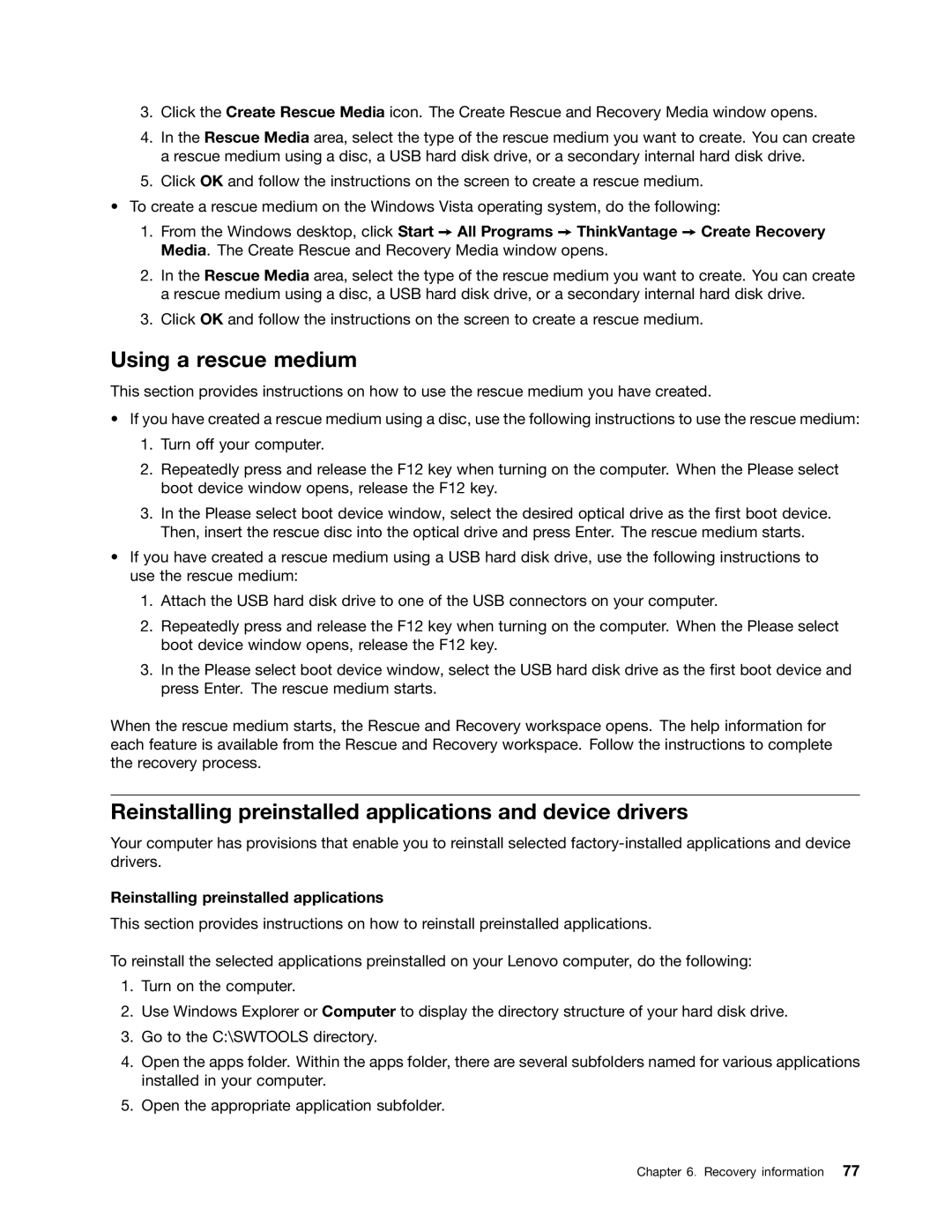1271, 3664, 3629, 3660, 3654 specifications
Lenovo has established a strong presence in the computing market with a diverse lineup of laptops and desktops, catering to various user needs. Among these, the Lenovo 3676, 3578, 3598, 3594, and 3668 models stand out due to their commendable features and specifications.The Lenovo 3676 is known for its robust performance capabilities, delivering optimal efficiency through high-performance processors. It typically features AMD Ryzen or Intel Core processors, ensuring smooth multitasking and responsiveness. Users can expect a generous amount of RAM, enhancing the device’s capability to handle demanding applications seamlessly. Its storage options often include SSDs, which significantly improve load times and overall system responsiveness.
The 3578 model is tailored for everyday computing tasks, making it ideal for students and professionals alike. This model usually features a sleek design while providing access to modern connectivity options like USB-C, HDMI, and multiple USB ports. Its display often offers vibrant colors and adequate resolution, making it suitable for both work and multimedia consumption.
Next in line, the Lenovo 3598 stands out with its emphasis on gaming and multimedia. It features dedicated graphics options that elevate gaming experiences and video editing tasks. The thermal management system in the 3598 is designed to maintain optimal performance during intensive usage, which is a significant advantage for gamers and content creators.
The 3594 model offers a balance of price and performance. It is designed for users who seek functionality without compromising on quality. The laptop's ergonomic design, combined with a comfortable keyboard and touchpad, enhances the overall user experience. Furthermore, battery life is often extended in this model, allowing for uninterrupted productivity throughout the day.
Lastly, the Lenovo 3668 appeals to those looking for a versatile family device. With features that support multimedia consumption, light gaming, and casual productivity tasks, it is an ideal choice for households. Its expansive storage options, coupled with a user-friendly interface, make it accessible for users of all ages.
In summary, the Lenovo 3676, 3578, 3598, 3594, and 3668 models each offer unique features tailored to different segments of the market. Whether for gaming, everyday use, or family activities, Lenovo continues to innovate and provide tailored solutions that appeal to a broad audience. With their impressive specifications and robust performance, these models reinforce Lenovo's reputation as a reliable brand in the computing landscape.