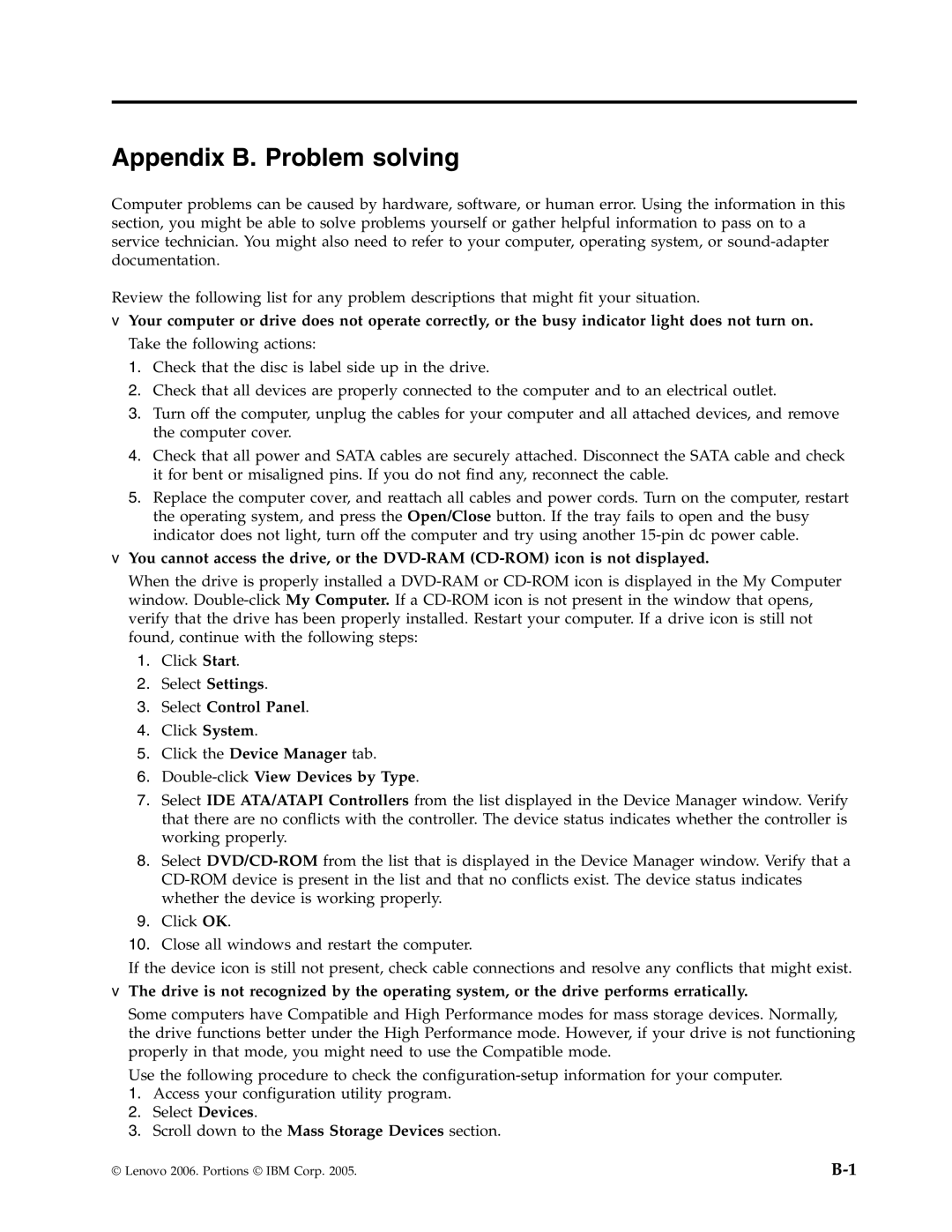41N5626 specifications
The Lenovo 41N5626 is a high-capacity replacement battery designed specifically for select Lenovo laptop models. This battery is well-regarded for its reliability and performance, making it an essential accessory for users who depend on their laptops for extended periods. With a capacity of 4400 mAh, the 41N5626 offers a substantial amount of power, allowing users to work, study, or enjoy entertainment without the constant worry of running out of battery life.One of the standout features of the Lenovo 41N5626 is its lithium-ion technology. This type of battery is favored across the tech industry for its ability to hold a charge longer, maintain its performance over time, and provide superior energy density. Unlike older nickel-based batteries, lithium-ion batteries are less prone to issues like memory effect, which can limit available charge capacity over time. As a result, Lenovo users can count on the 41N5626 to deliver consistent performance even after prolonged use.
The 41N5626 is built with top-quality materials and incorporates multiple safety features, including over-current protection, over-voltage protection, and short-circuit prevention. These safety mechanisms ensure that the battery operates smoothly and minimizes the risk of overheating or damage, which is vital for user safety and device longevity.
Installation of the Lenovo 41N5626 is straightforward, allowing users to replace their old or depleted batteries without the need for specialized tools or technical expertise. This ease of installation makes it a practical choice for everyday users as well as professionals who are often on the go.
The compact design and lightweight nature of the 41N5626 contribute to its usability for those who require portability. It seamlessly fits into the slim profile of modern laptops without adding significant bulk or weight.
In summary, the Lenovo 41N5626 is a powerful and durable battery option for Lenovo laptop users. With its advanced lithium-ion technology, high capacity, and built-in safety features, it provides a reliable source of power that aligns with the demands of contemporary computing. Whether for work, entertainment, or general usage, this battery stands out as a top choice for enhancing laptop performance and portability.