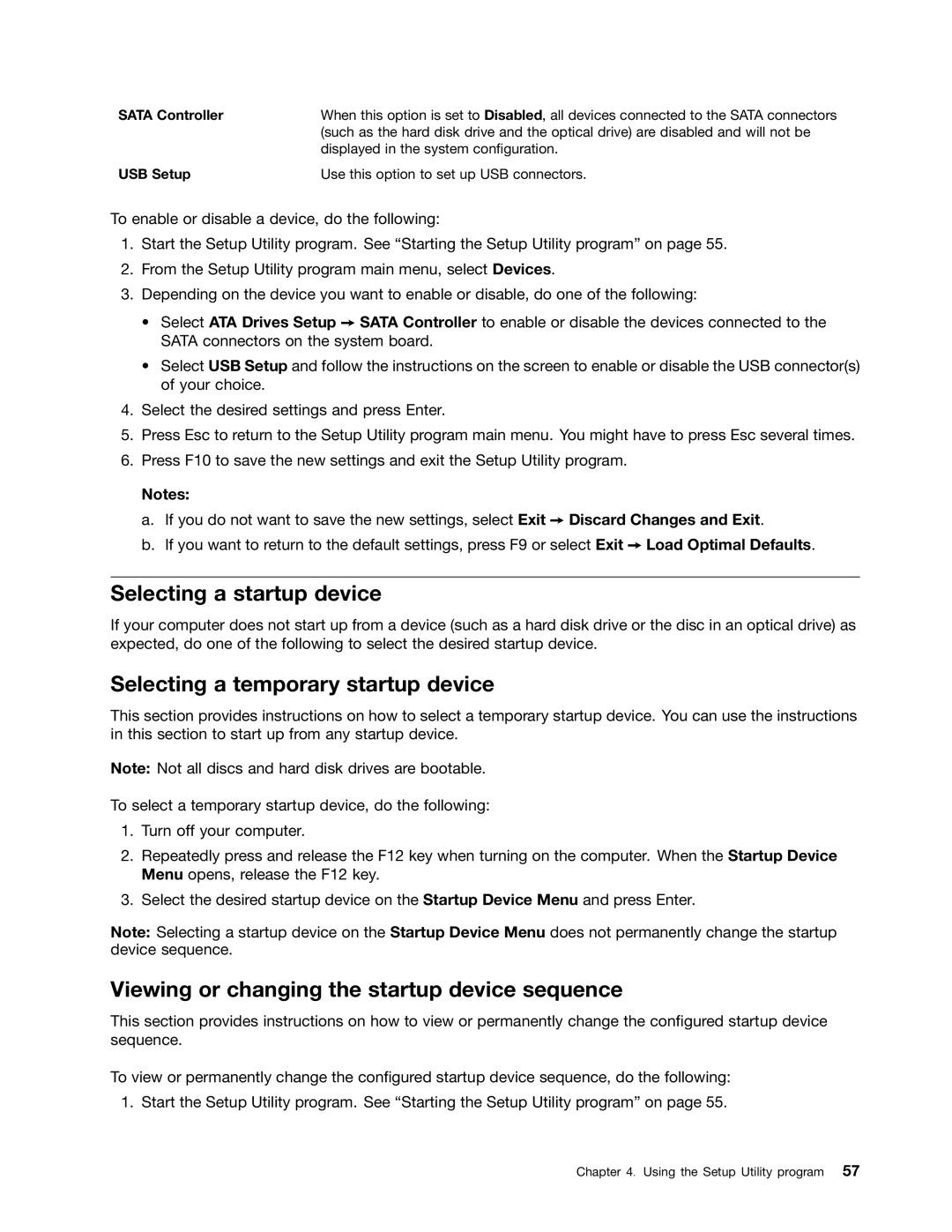7539, 154, 7548, 104 specifications
Lenovo is known for its innovative technology and cutting-edge devices, and the model 104,7548,154,7539 is no exception. This device integrates a range of features designed to enhance user experience and productivity. One of the standout features is its powerful processing capability, leveraging advanced Intel or AMD processors that ensure seamless multitasking and performance during demanding applications.The display of the Lenovo model 104,7548,154,7539 is another highlight. It boasts a high-resolution screen, offering crisp visuals and vibrant colors that make it suitable for everything from graphic design to casual media consumption. The device's display often includes features like anti-glare technology, which enhances usability in various lighting conditions.
In terms of connectivity, this model excels with a variety of ports, including USB-C, HDMI, and traditional USB ports, allowing users to connect a wide range of peripherals and external displays. Wireless connectivity is also robust, featuring the latest Wi-Fi standards for fast and stable internet access, along with Bluetooth capabilities for connecting wireless accessories.
Storage solutions are vital, and Lenovo has equipped the model 104,7548,154,7539 with ample SSD options. Solid-state drives provide faster boot times, quicker file access, and increased durability compared to traditional hard drives. With customizable storage capacities, users can choose a setup that meets their specific needs.
Battery life is a crucial aspect of portable devices, and this Lenovo model does not disappoint. With an efficient power management system, users can work for extended periods without needing to recharge, making it an ideal choice for professionals on the go or students attending classes.
Security features are taken seriously in the Lenovo model 104,7548,154,7539. With options such as biometric fingerprint readers and facial recognition technologies, users can rest assured that their data remains secure. Additionally, Lenovo’s robust software suite typically includes tools for data protection and privacy.
Lastly, the design of the device is user-friendly, combining functionality with aesthetics. It features a comfortable keyboard with excellent key travel for efficient typing and has a sleek, modern appearance that appeals to a wide audience. Whether for business, creative, or personal use, the Lenovo model 104,7548,154,7539 stands out as a versatile and powerful option in the competitive tech landscape.