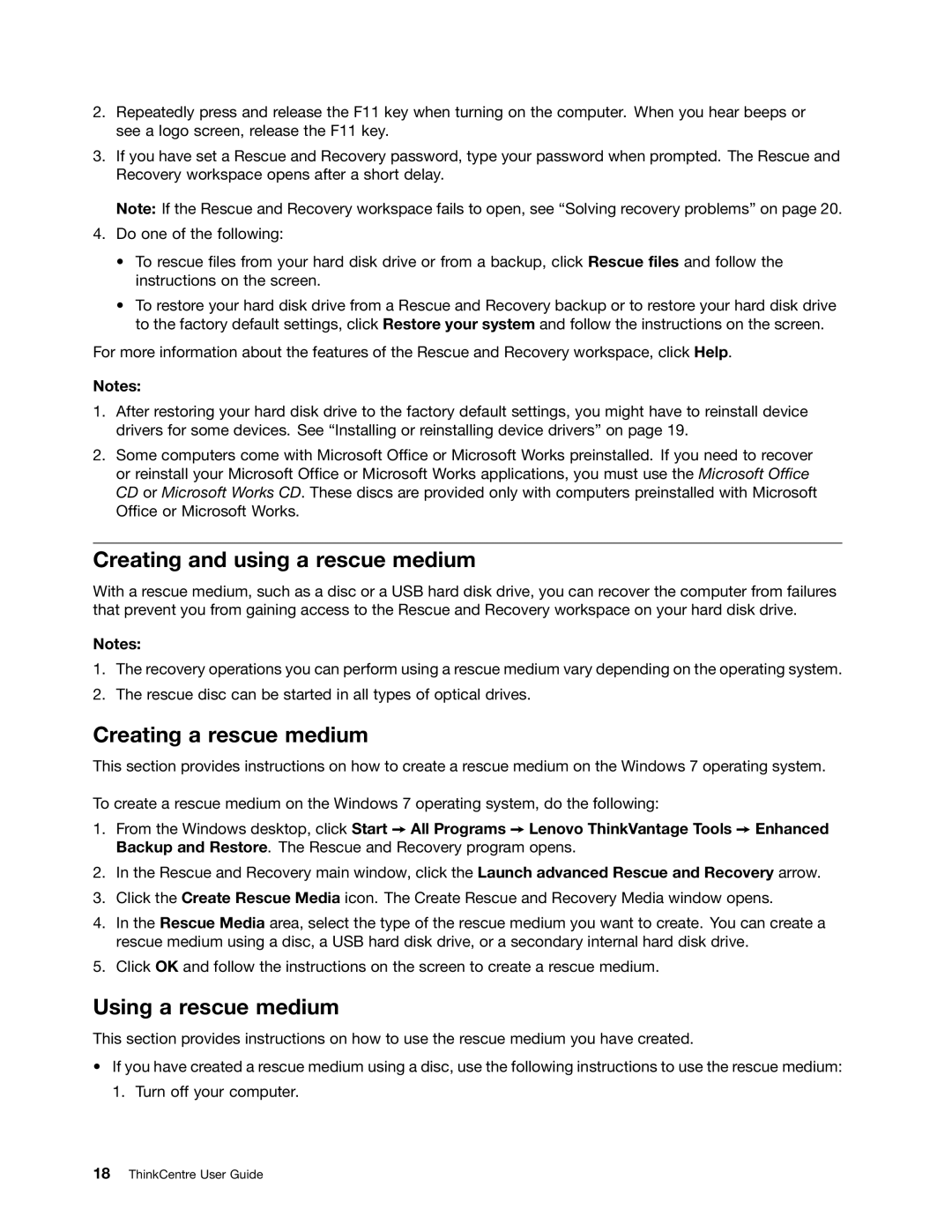7595, 7583, 7580, 7597, 7594 specifications
Lenovo has established itself as a leading player in the realm of laptops, and the models 7598, 7577, 7578, 7570, and 7589 are no exception. Each of these models exhibits a unique blend of performance, design, and technology, catering to a wide variety of users, from gamers to business professionals.The Lenovo 7598 is a standout in this lineup, equipped with powerful Intel Core i7 processors and NVIDIA GeForce GTX graphics. This combination delivers exceptional gaming performance and smooth multitasking capabilities. The device also features a 15.6-inch Full HD display, providing vibrant visuals that enhance both gaming and streaming experiences. The cooling technology employed in the 7598 ensures that the laptop maintains peak performance without overheating, making it a reliable choice for prolonged use.
The 7577 model focuses on balancing power and portability. It comes with an impressive battery life, often exceeding six hours on a single charge, allowing users to work or play without constant access to power outlets. The 7577 also includes advanced audio technology, featuring Dolby Audio Premium sound, which elevates the multimedia experience, whether for gaming, movies, or music.
The Lenovo 7578 emphasizes versatility and user experience, integrating a touchscreen interface into its design. This feature enhances productivity for business professionals and convenience for everyday tasks. With strong security measures, including a fingerprint reader, the 7578 ensures that users' data remains protected without sacrificing accessibility.
Moving on to the 7570, this model is designed with a focus on both aesthetics and functionality. It showcases a sleek, professional design and is built for business users who require efficiency and performance. It typically features ample storage options, including SSDs for faster data access, along with a robust selection of ports for connectivity, further enhancing its usability.
Lastly, the 7589 strikes a balance between performance and affordability. It is an ideal choice for students or casual users who need a reliable laptop for everyday tasks. The 7589 tends to pack impressive specs for its price range, offering decent processing power and sufficient graphics capabilities for light gaming or media consumption.
In conclusion, the Lenovo 7598, 7577, 7578, 7570, and 7589 models cater to diverse user needs by incorporating cutting-edge technology, performance optimization, and user-friendly features. From gaming to professional use, these laptops showcase Lenovo's commitment to quality and innovation in the competitive laptop market.