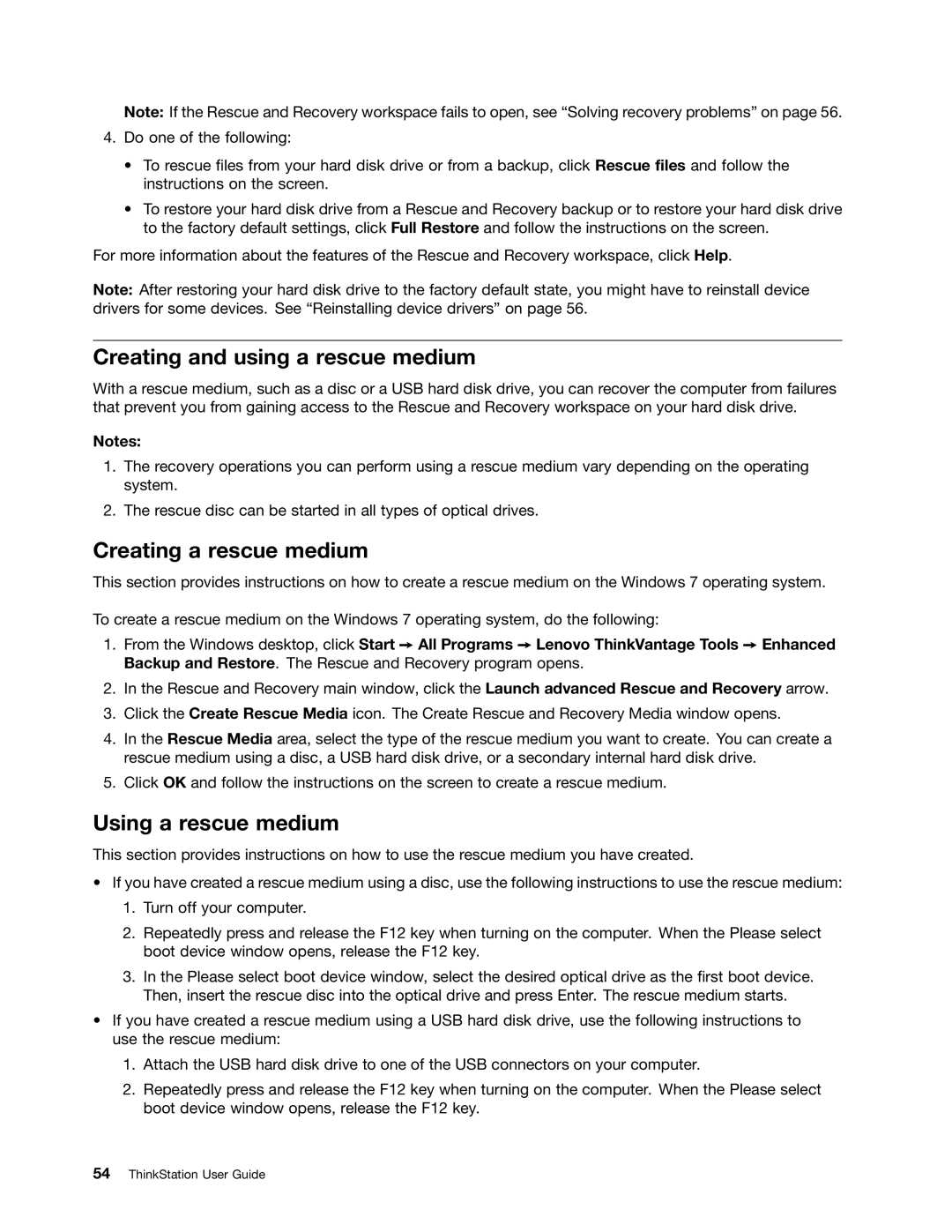7821, 7783, 7823, 7824, 7782 specifications
Lenovo has been a frontrunner in the technology sector, consistently pushing the boundaries of innovation with its diverse range of products. Among them, devices like the Lenovo 7821, 7783, 7824, 7782, and 7823 have garnered attention for their robust features, cutting-edge technologies, and versatile characteristics that cater to both casual users and professionals alike.The Lenovo 7821 is designed with an emphasis on performance and portability. It boasts an impressive battery life, ensuring that users can remain productive without constant recharging. The integration of Intel’s latest processors enables seamless multitasking, allowing users to run multiple applications simultaneously without a hitch. Additionally, the 7821’s high-resolution display provides vibrant visuals, making it ideal for content consumption as well as productivity tasks.
Moving on to the Lenovo 7783, this model stands out for its advanced security features. With a fingerprint scanner and advanced facial recognition technology, users can be assured that their data is secure. The device also offers extensive connectivity options, including advanced Wi-Fi 6 capabilities, ensuring fast and reliable internet access. The sleek design combined with powerful internal specifications makes the 7783 a favorite among business professionals.
The Lenovo 7824 takes usability to the next level with its convertible design. Functioning both as a laptop and a tablet, it can easily adapt to different working environments and tasks. The 7824 is equipped with a stylus for natural handwriting input, making it a great choice for creatives and professionals who rely on sketching or note-taking for their work.
The Lenovo 7782 is focused on entertainment, sporting a superior audio system and vivid display. Whether users are streaming movies or playing video games, the immersive sound quality and visual clarity enhance the overall experience. This model also features high storage capacity options, allowing users to store large libraries of media without concern.
Lastly, the Lenovo 7823 excels in sustainability. With a design that incorporates recycled materials, this device prioritizes eco-friendliness while still delivering high performance. Users can enjoy a powerful computing experience with the peace of mind that they're contributing to environmental conservation.
In summary, the Lenovo 7821, 7783, 7824, 7782, and 7823 embody a blend of innovation, performance, and user-centric features. Each model presents unique characteristics that cater to different needs, whether it's for professional use, creative tasks, security, or entertainment. Lenovo continues to lead by example, focusing not just on cutting-edge technology but also on the overall user experience.