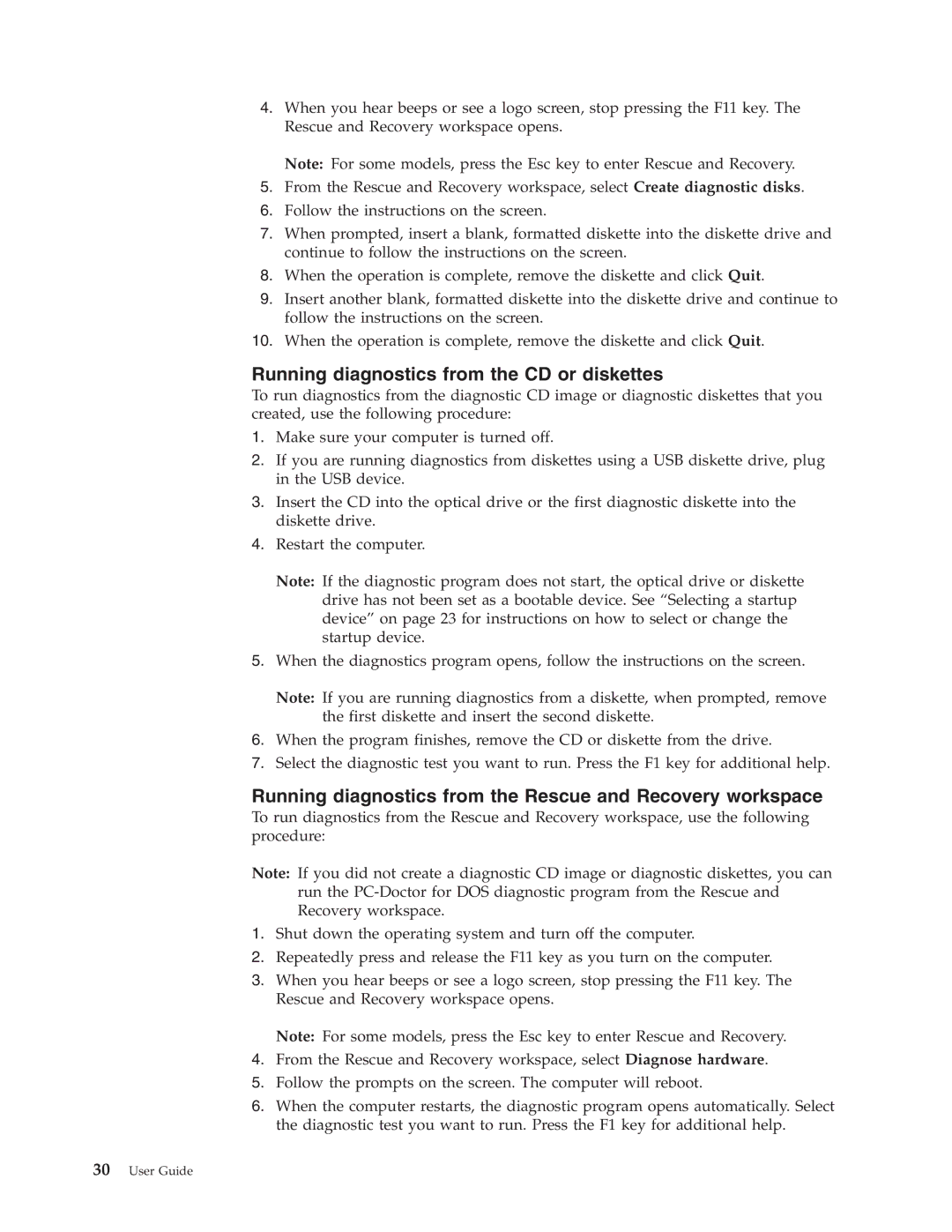7814, 7813, 7819, 7818, 7816 specifications
Lenovo has carved a niche for itself in the realm of computing with its extensive lineup of laptops and desktops. Among these, models like the Lenovo 9683, 7817, 7818, 9688, and 7815 stand out due to their impressive specifications, innovative technologies, and suitability for various user needs, from casual computing to business applications.The Lenovo 9683 series is recognized for its robust performance and sleek design. It often features the latest Intel or AMD processors, providing users with the power to handle multitasking efficiently. The graphics capabilities are equally noteworthy, with options for discrete GPUs that enhance visual performance for gaming and graphics-intensive applications. The display on the 9683 is typically vibrant, often featuring high-resolution panels that offer rich colors and wide viewing angles, ideal for content consumption and creation.
Moving on to the Lenovo 7817 and 7818 models, these are tailored for business professionals. The 7817 emphasizes security and productivity, often equipped with advanced features like fingerprint readers and smart card readers. Collaboration tools are integrated seamlessly, making it easier for teams to connect and communicate. With long battery life and a lightweight design, the 7817 is perfect for on-the-go professionals. The 7818, while retaining similar features, offers additional performance capabilities, often boasting enhanced cooling systems and upgraded RAM options for streamlined workflows.
The Lenovo 9688 model further enhances the blend of performance and portability. This model usually incorporates cutting-edge connectivity features, such as Wi-Fi 6 and Bluetooth 5.0, ensuring faster data transfer and a more reliable connection to peripherals. The keyboard layout is designed for comfort and efficiency, making it suitable for long typing sessions.
Finally, the Lenovo 7815 stands out in the lineup for its all-around value. Often featuring an excellent balance between performance and affordability, this model includes integrated graphics suitable for everyday tasks and casual gaming. The full-HD display provides a crisp visual experience, making it suitable for both work and entertainment. Its commitment to build quality and user-friendly interface makes it a top choice for students and general users alike.
In summary, the Lenovo 9683, 7817, 7818, 9688, and 7815 embody the brand's commitment to innovation, performance, and usability, making them suitable choices for a diverse range of consumers looking for reliability in their computing devices.