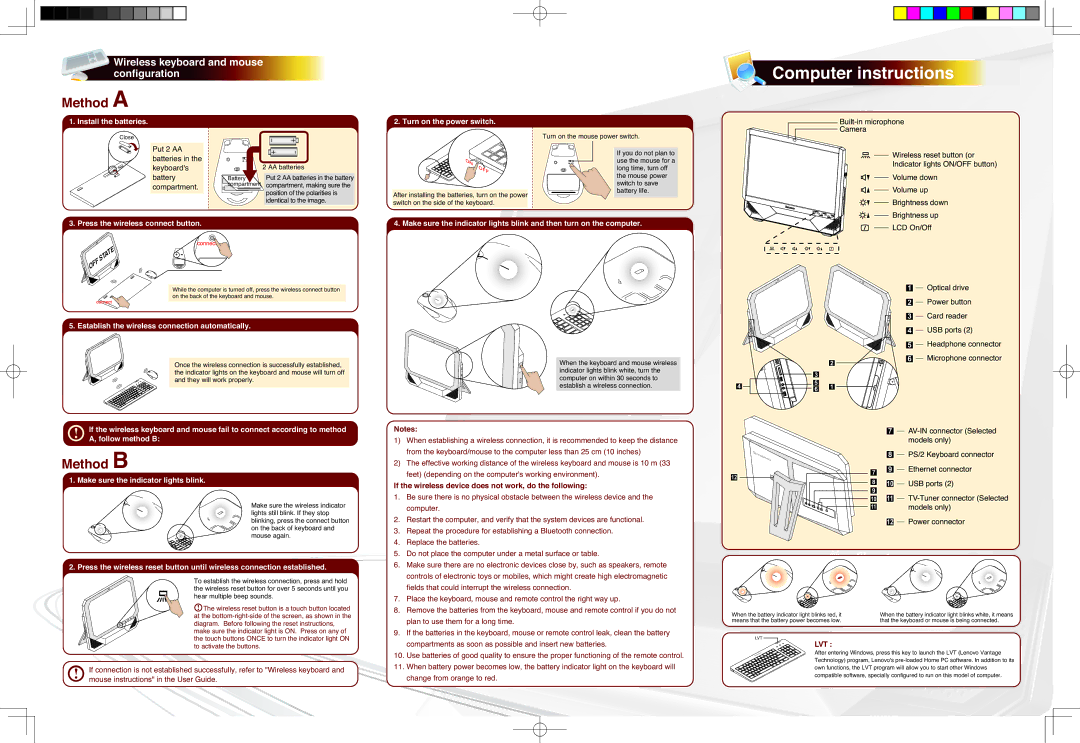B5 specifications
The Lenovo B5 is a noteworthy addition to Lenovo's laptop lineup, designed with both functionality and portability in mind. Aimed primarily at professionals and students, it combines performance with a sleek design, making it an appealing choice for those who require a reliable device for everyday tasks.One of the standout features of the Lenovo B5 is its lightweight and slim profile. Weighing in at just under three pounds, it's easily portable, allowing users to carry it effortlessly between meetings or classes. The laptop boasts a high-resolution display with vibrant colors, enhancing the viewing experience for everything from presentations to streaming multimedia content. The screen’s anti-glare technology also ensures visibility in various lighting conditions, making it suitable for outdoor and bright environments.
Performance-wise, the Lenovo B5 is equipped with a range of processing options, including Intel's latest Core processors, providing sufficient power for multitasking and demanding applications. With up to 16GB of RAM, users can run multiple applications smoothly without experiencing lag, while the SSD storage option ensures quick boot times and fast file access, which are essential for productivity.
The Lenovo B5 is designed with security in mind. It features a fingerprint reader that offers a secure way to access the laptop while maintaining ease of use. Additionally, the device includes Lenovo's Vantage software, which enables users to manage updates, optimize performance, and enhance security in a user-friendly interface.
Connectivity is another strong point for the Lenovo B5. Equipped with a range of ports, including USB-C, USB-A, HDMI, and a headphone jack, users can easily connect peripherals or external displays. The laptop also supports fast Wi-Fi connectivity, ensuring that users can stay connected in any environment.
The battery life of the Lenovo B5 is impressive, allowing users to work throughout the day without needing to recharge frequently. This extended battery performance is complemented by Lenovo’s Rapid Charge technology, which enables quick charging capability, making it convenient for users on the go.
In summary, the Lenovo B5 stands out for its blend of lightweight design, powerful performance, and essential features that cater to the needs of modern professionals and students. With its robust build quality, great security features, and ample connectivity options, it represents an excellent choice for anyone looking for a reliable and efficient laptop.