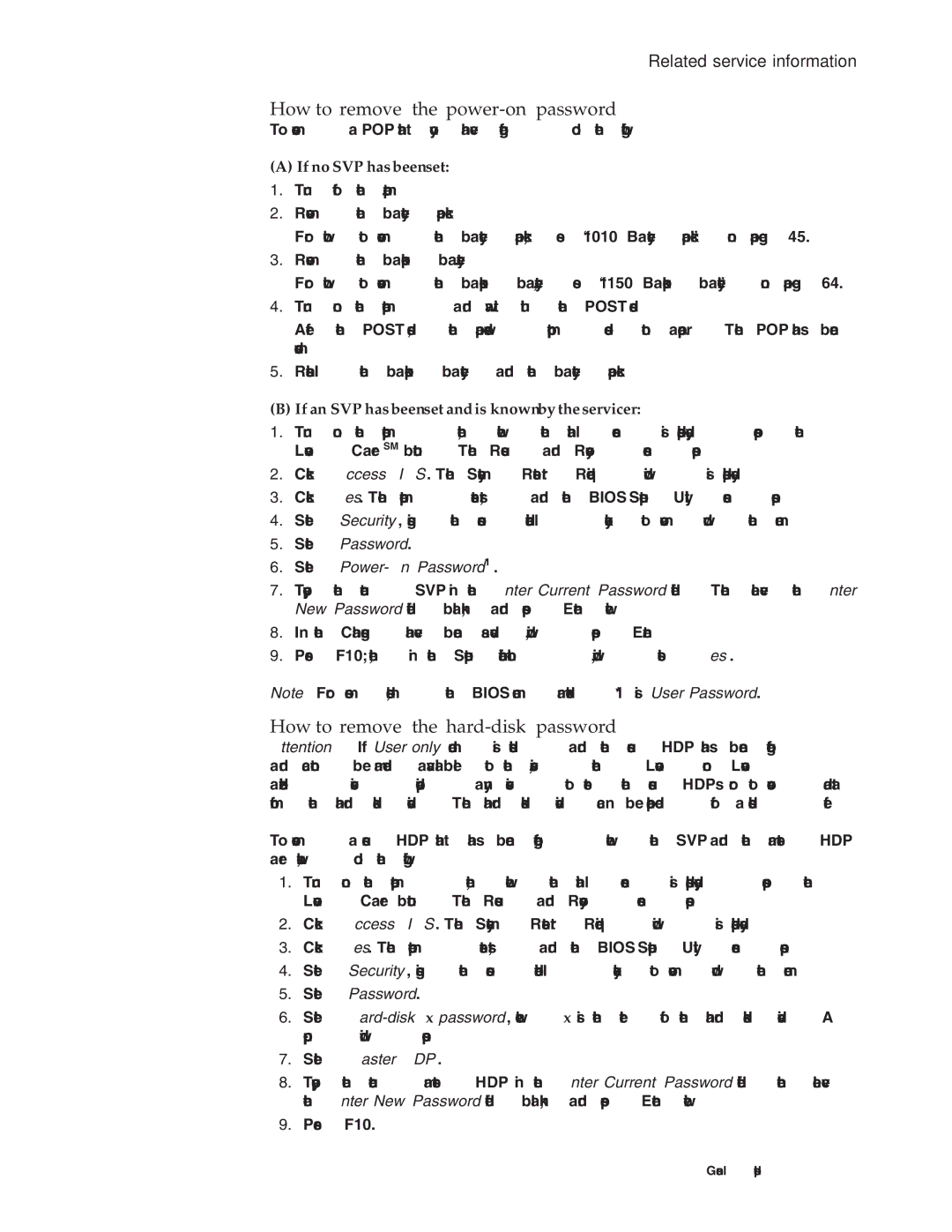N200 specifications
The Lenovo N200 is a versatile laptop designed to cater to the needs of both professionals and students looking for a reliable computing solution. This model stands out in the competitive laptop market thanks to its blend of performance, durability, and affordability.One of the main features of the Lenovo N200 is its robust build quality. Using high-quality materials, this laptop can withstand the rigors of daily use, making it an excellent choice for those who travel frequently or require a device that can handle day-to-day wear and tear. The sleek design not only gives it a modern aesthetic but also enhances portability, weighing in at an acceptable range that allows users to carry it with ease.
When it comes to performance, the Lenovo N200 typically comes equipped with Intel Core processors, providing sufficient power for multitasking and demanding applications. This makes it suitable for professional tasks, including data processing, graphic design, and even light gaming. The system’s RAM capacity generally ranges from 4GB to 8GB, which allows for smooth performance when running multiple applications simultaneously.
The display of the N200 is another noteworthy feature. It usually sports a 15.6-inch HD screen, providing crisp visuals and vibrant colors for an enjoyable viewing experience, whether you are watching videos, working on projects, or browsing the web. The anti-glare technology applied to the display also helps reduce eye strain during extended use, proving beneficial for students and professionals alike.
In terms of storage, users can expect a decent HDD or SSD option that offers enough space for documents, media, and software applications. The SSD option typically ensures faster boot-up times and quicker file access, enhancing overall system responsiveness.
Connectivity is not overlooked in the Lenovo N200, which comes with various ports, including USB, HDMI, and Ethernet, enabling users to connect their devices with ease. Wireless capabilities typically include Wi-Fi and Bluetooth, facilitating seamless connectivity to the internet and other devices.
Overall, the Lenovo N200 encapsulates the essential features and technologies that users seek in a dependable laptop. With its blend of performance, build quality, and modern features, it serves as an excellent entry-level option for those looking to balance quality with budget considerations.