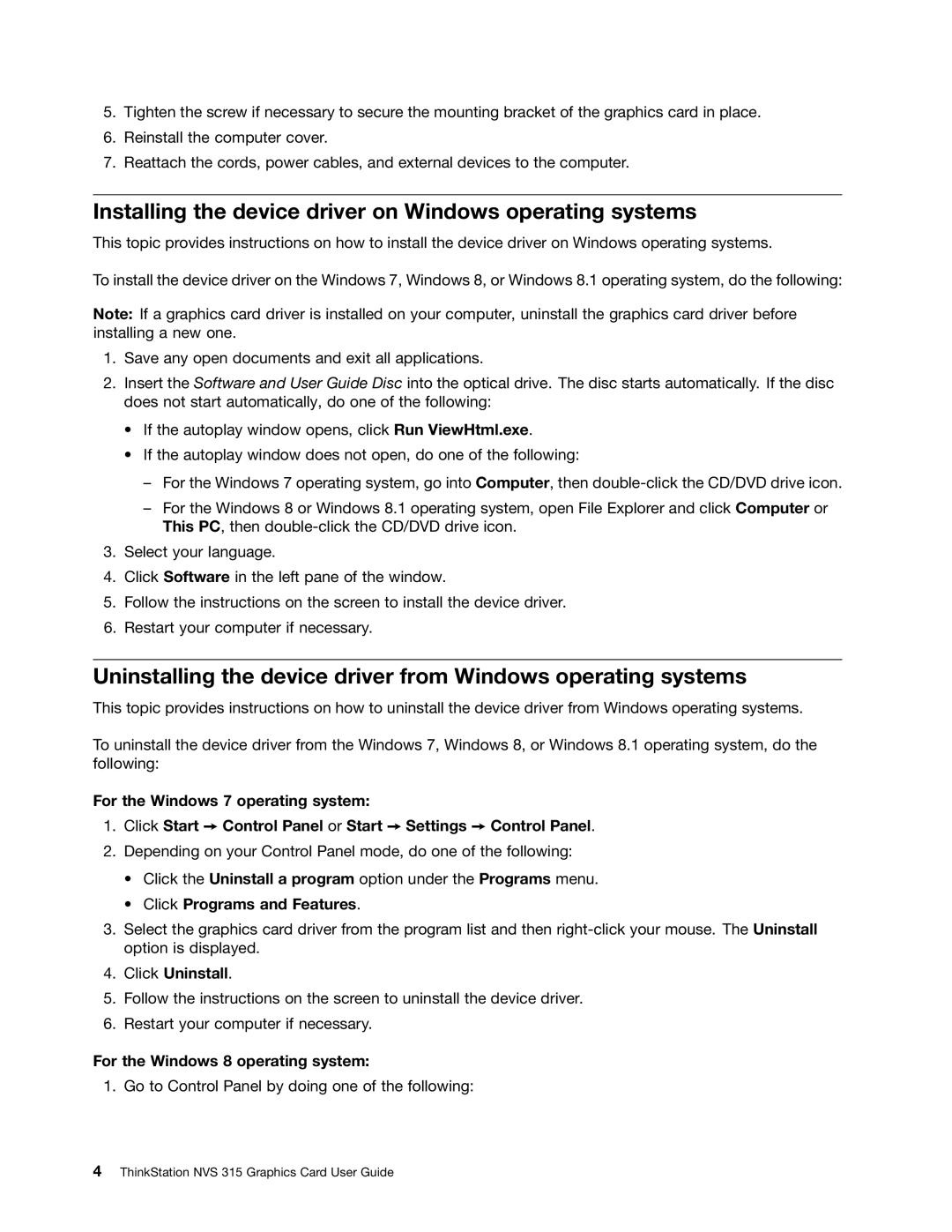NVS 315 specifications
The Lenovo NVS 315 is a powerful and efficient graphics card designed specifically for professionals in fields such as business, architecture, and engineering. As a part of NVIDIA's NVS series, the NVS 315 offers a blend of performance, reliability, and advanced features that cater to the demanding requirements of multi-monitor setups and complex graphical applications.One of the standout features of the NVS 315 is its dual-display support capability. This graphics card can drive up to two independent displays, allowing users to expand their workstation’s visual real estate significantly. With a maximum resolution of 2560 x 1600 per display, the NVS 315 ensures sharp, clear images, making it ideal for tasks that require precision, such as CAD applications and intricate data analysis.
The NVS 315 is built on the robust architecture of NVIDIA’s Kepler, which enhances both performance and power efficiency. This means that while it delivers smooth and fast graphics rendering, it does so with a lower power consumption rate compared to previous generations, making it an environmentally friendly choice for businesses looking to enhance their desktop capabilities without drastically increasing their energy costs.
In terms of connectivity, the NVS 315 boasts multiple output options, including DisplayPort and DVI, giving users the flexibility to connect a variety of display types. This versatility is crucial in professional environments where different projects may require different display configurations. The card also supports NVIDIA's Mosaic technology, enabling users to create a multi-display environment that operates as a single large display, perfect for expansive views in design and graphical applications.
Furthermore, the NVS 315 is designed for reliability and stability, making it suitable for long-term use in challenging work environments. Its error-correcting code (ECC) memory support adds an extra layer of data integrity, reducing the risk of corruption during critical tasks.
The NVS 315 includes NVIDIA’s driver support, providing regular updates which ensure compatibility with the latest software applications. This constant evolution allows professionals to take full advantage of new features and enhancements released by software developers.
In summary, the Lenovo NVS 315 is an exceptional graphics card that delivers necessary performance and flexibility for professional settings. Its combination of dual-display capability, power-efficient design, extensive connectivity options, and reliable support make it an ideal choice for professionals looking to enhance their workstation without compromise. With advanced features like Mosaic technology and ECC memory, it stands out as a dependable tool for any high-performance computing environment.