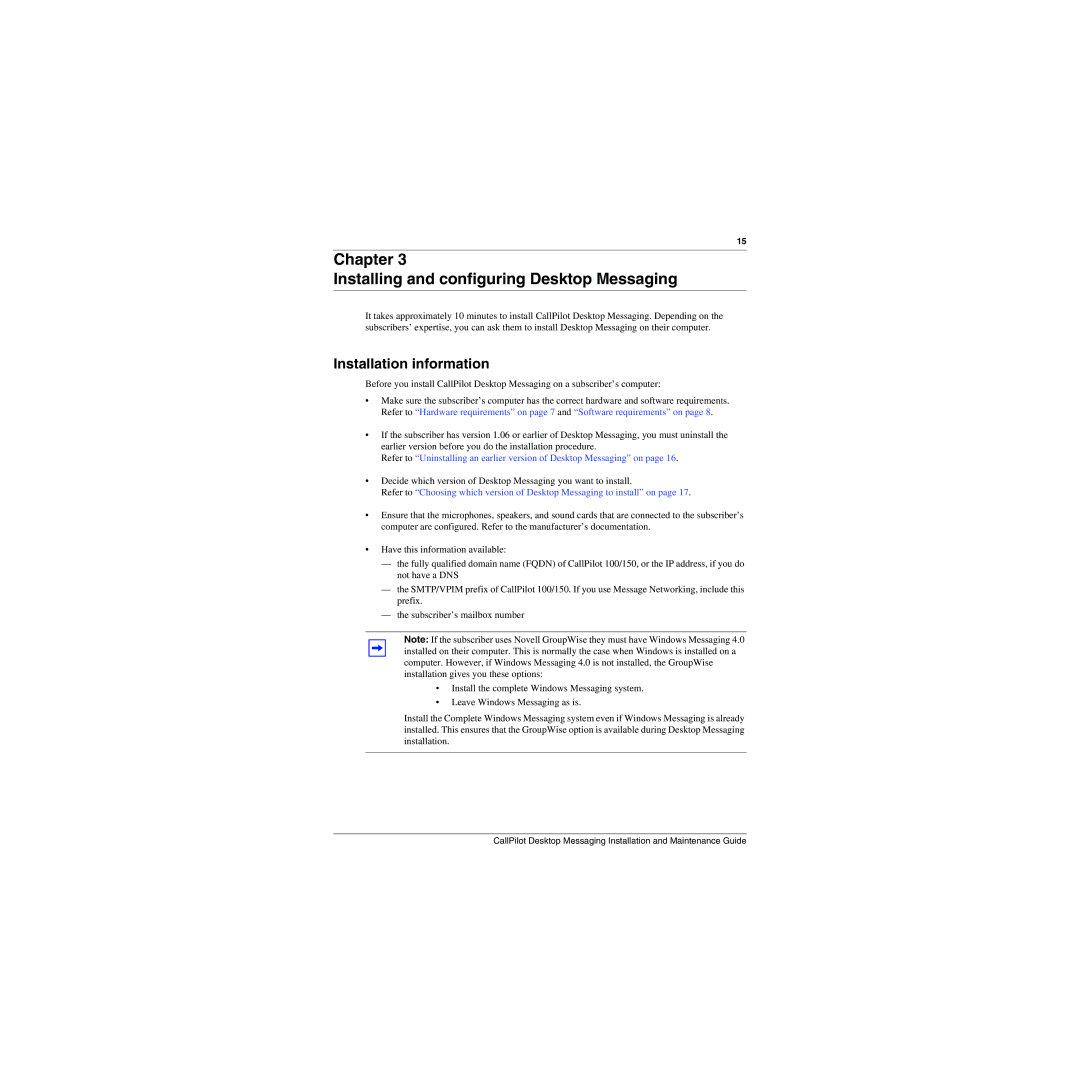15
Chapter 3
Installing and configuring Desktop Messaging
It takes approximately 10 minutes to install CallPilot Desktop Messaging. Depending on the subscribers’ expertise, you can ask them to install Desktop Messaging on their computer.
Installation information
Before you install CallPilot Desktop Messaging on a subscriber’s computer:
•Make sure the subscriber’s computer has the correct hardware and software requirements. Refer to “Hardware requirements” on page 7 and “Software requirements” on page 8.
•If the subscriber has version 1.06 or earlier of Desktop Messaging, you must uninstall the earlier version before you do the installation procedure.
Refer to “Uninstalling an earlier version of Desktop Messaging” on page 16.
•Decide which version of Desktop Messaging you want to install.
Refer to “Choosing which version of Desktop Messaging to install” on page 17.
•Ensure that the microphones, speakers, and sound cards that are connected to the subscriber’s computer are configured. Refer to the manufacturer’s documentation.
•Have this information available:
—the fully qualified domain name (FQDN) of CallPilot 100/150, or the IP address, if you do not have a DNS
—the SMTP/VPIM prefix of CallPilot 100/150. If you use Message Networking, include this prefix.
—the subscriber’s mailbox number
Note: If the subscriber uses Novell GroupWise they must have Windows Messaging 4.0 installed on their computer. This is normally the case when Windows is installed on a computer. However, if Windows Messaging 4.0 is not installed, the GroupWise installation gives you these options:
•Install the complete Windows Messaging system.
•Leave Windows Messaging as is.
Install the Complete Windows Messaging system even if Windows Messaging is already installed. This ensures that the GroupWise option is available during Desktop Messaging installation.
CallPilot Desktop Messaging Installation and Maintenance Guide