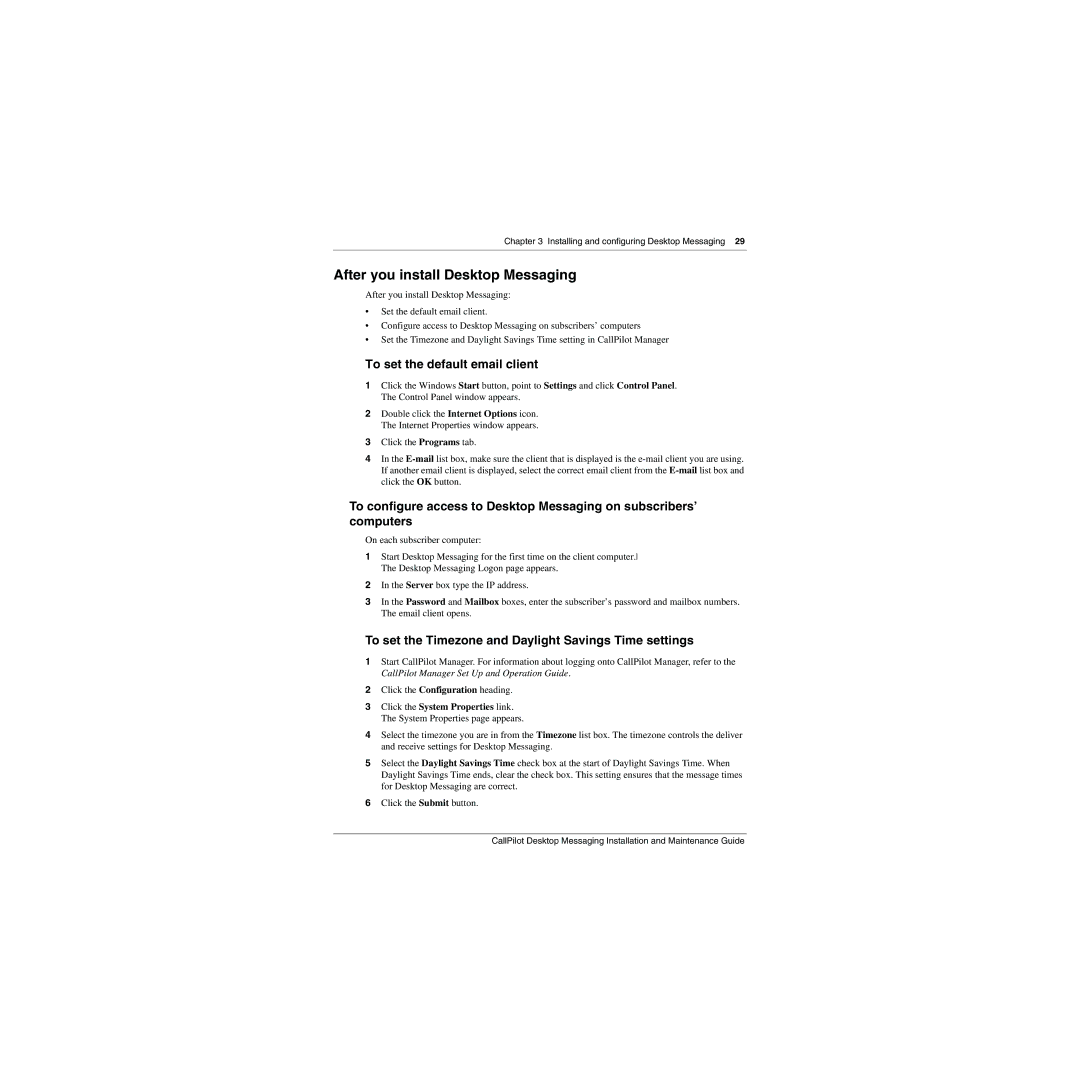Chapter 3 Installing and configuring Desktop Messaging 29
After you install Desktop Messaging
After you install Desktop Messaging:
•Set the default email client.
•Configure access to Desktop Messaging on subscribers’ computers
•Set the Timezone and Daylight Savings Time setting in CallPilot Manager
To set the default email client
1Click the Windows Start button, point to Settings and click Control Panel. The Control Panel window appears.
2Double click the Internet Options icon. The Internet Properties window appears.
3Click the Programs tab.
4In the
To configure access to Desktop Messaging on subscribers’ computers
On each subscriber computer:
1Start Desktop Messaging for the first time on the client computer. The Desktop Messaging Logon page appears.
2In the Server box type the IP address.
3In the Password and Mailbox boxes, enter the subscriber’s password and mailbox numbers. The email client opens.
To set the Timezone and Daylight Savings Time settings
1Start CallPilot Manager. For information about logging onto CallPilot Manager, refer to the CallPilot Manager Set Up and Operation Guide.
2Click the Configuration heading.
3Click the System Properties link. The System Properties page appears.
4Select the timezone you are in from the Timezone list box. The timezone controls the deliver and receive settings for Desktop Messaging.
5Select the Daylight Savings Time check box at the start of Daylight Savings Time. When Daylight Savings Time ends, clear the check box. This setting ensures that the message times for Desktop Messaging are correct.
6Click the Submit button.
CallPilot Desktop Messaging Installation and Maintenance Guide