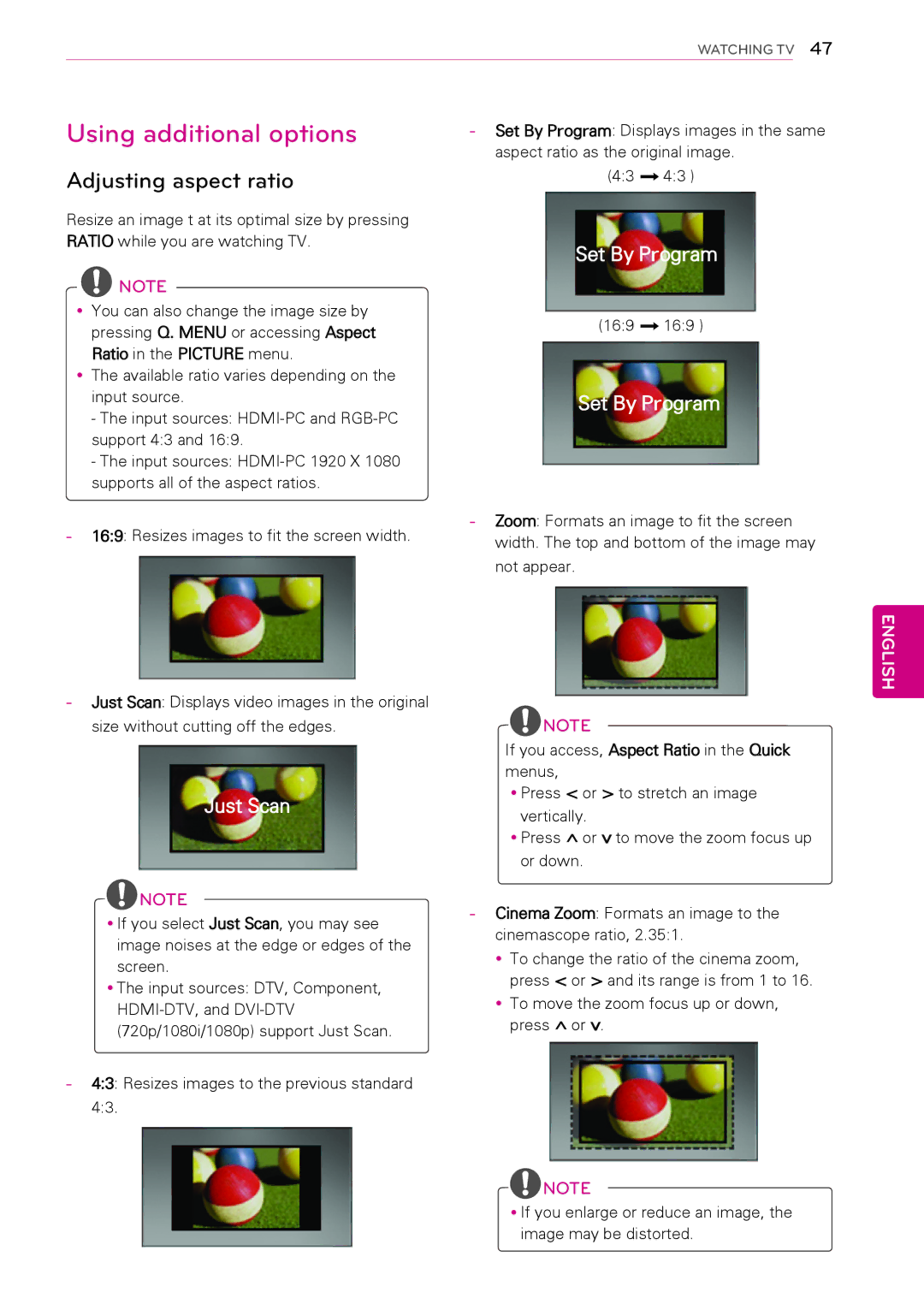LED LCD TV / LCD TV / Plasma TV
YyImage shown may differ from your TV
Licenses
Important Safety Instructions
English
YyGrounding
YyCleaning
YyDISCONNECTING Device from the Main
Antenna grounding according to the National
YyViewing 3D Imaging For 3D TV
YyDot Defect
YyGenerated Sound
For USA and Canada
Table of Contents
Maintenance
Manual
Remote control and batteries AAA
Assembling and Preparing
Unpacking
Power Cord
Power Cord Protection cover, Tape
LV5300 series M4 x Screw for assembly
M4 x Screw for assembly
Screw for fixing Protection cover
Except 47LK450 47LK451C, 47/55LK520 M4 x
10 mm 0.39 inches *B 18 mm 0.7 inches
To an External device To the TV
Optional Extras
Speakers
Remote control and intelligent1 sensors Touch buttons2
Parts and buttons
Input
Touch buttons
Power indicator
Intelligent 1 sensors
Touch buttons
LW505C series Screen
Button2 Description
LV3400 series Side Connection panel
Buttons2
Intelligent1 sensors
19/22/26LV2500, 26LV2520 series Side Connection panel
USB input
Headphone output
Hdmi input AV Audio Video AV in 2 input Screen Speakers
22/26LV255C series Side Connection panel USB input
32LV255C, LV355B, LV355C series Screen
See p.79
LK450, LK451C series Side Connection panel USB input
Hdmi input Headphone Output AV Audio
Video
Hdmi input Speaker out
LK453C series Side Connection panel USB input
26LK330 Side Connection panel USB input
Remote control Speakers Power indicator
32LK330 Side Connection panel USB input
Remote control
Speakers Intelligent1 Sensors Power indicator
Enter Buttons2
LK430 series Side Connection panel USB input
Buttons
Speakers Intelligent Sensors Power indicator
LK520 series Side Connection panel USB input
Attaching the stand
Setting up the TV
Model Screw for Number Assembly Screws
Lifting and moving the TV
From the TV
Assembly Screws
Surface
Remove the 4 screws and pull the stand away
Series
Stand Body
M4 x
Remove the 2 screws and pull the stand away from the TV
Screw for assembly Number of screws M4 x
Screw for assembly Number of screws
19/22/26LV2500, 26LV2520, 22/26LV255C To detach the stand
English
Mounting on a table
Local dealer
Vesa
Mounting on a wall
Tidying cables
Qview
Remote Control
Power
Flashbk
Portal
VOL
Mark
Mute
Exit
Home or Menu
Guide
Back or Return
Freeze Plasma
Control buttons
Copper wire
Connecting to an antenna or cable
Connecting an antenna or basic cable
Connecting a cable box
Turning the TV on for the first time
Connecting to the AC/DC
YyPower Indicator feature is disabled in Store Demo mode
Adapter
TV, Cable DTV and Cable TV
Setting up channels
Watching TV
Managing channels
FAV
Using favorite channels
Channel menu Channel Edit
Enter
Start time
Checking current program info
Next 1140 AM News
Information
Info
Shows current channel information
Shows previous or next channel
YyTo move the zoom focus up or down, press or
Using additional options
Adjusting aspect ratio
169
Changing AV modes
Using the input list
SAP
Using the quick menu
Locking the buttons on the TV Child Lock
Using the product or service information
Using the customer support
Testing the Picture / Sound
3D Technology
When watching 3D imaging
3D Imaging for 3D TV
Viewing Distance Viewing Angle
When using 3D Glasses
3D Imaging Viewing Range
Viewing 3D Imaging
Press 3D Setting
54 3D Imaging
Depending on model
Connecting USB storage devices
Entertainment
Movie List
Browsing files
TV memory
EzSign TV
Media and press Enter
Select TV memory or USB
Menu
Mode Button
Viewing Videos
Set Video Play
Produced with certain encoders
Set Audio
Set Video
Back or Return
DivX registration code
Deregistration and press Enter
VOD Registration and press Enter
BGM
Viewing Photos
Mark All
Mode
Option Description Slide Speed
Set Photo View
Listening to music
Time elapsed /Duration
Set Audio Play
Select Repeat or Random option
Main Menus
Customizing TV Settings
Available channel settings are described in the following
Customizing Settings
Channel Settings
Available picture settings are described in the following
Picture Settings
Option
Setting Description Picture Mode
TruMotion
Depending on
Basic Image Options
Noise Reduction
Setting Description Dynamic Contrast
Dynamic Color
Skin Color
System
Setting Description Color Temperature
Color Management
Available audio settings are described in the following
Audio Settings
Available time settings are described in the following
Time Settings
Lock Settings
French Rating Depending on Model
Setting Description TV Rating
General
English Rating Depending on Model
Setting Description Language
Option Settings
Available general settings are described in the following
Mode Setting
Setting Description ISM Method
Initial Setting
Setting
Making Connections
USB
Connection Overview
Hdmi Connection
Connecting to a HD receiver
DVD or VCR player
DVI to Hdmi Connection
Composite Connection
Component Connection
Hdmi
Connecting to a PC
RGB Connection
Digital optical audio connection
Connecting to an Audio System
Connecting to a USB
Connecting to a Headphone
Simplink Connection
Activating and Using Simplink menus
Preventing Image burn or Burn-in on your TV screen
Maintenance
Cleaning Your TV
Audio
Troubleshooting
Problem Resolution
General
Movie
Models
Specifications
19LV2500-UA
42LW5000
37LV3500-UG
32LV2500
37LV3500-UA
42LV3500
26LK330 32LK330
47LK451C-UH
42LK450 47LK450
Component port connecting information
RGB PC, Hdmi PC supported mode Plasma
For 50/60PZ200 RGB PC, Hdmi PC supported mode LCD
Hdmi DTV supported mode Plasma LCD
DTV
Video Supported Formats Depending on model
3D Supported Formats For 3D TV
IR Codes
Remote Control IR Codes
Code Function Hexa
For LV255C, LV355B, LV355C series
RS-232C
External Control Device Setup
RS-232C Setup
Type of connector D-Sub 9-Pin Male
Set ID Set ID number
RS-232C configurations
Wire Configuration Serial female-female Null modem cable
Wire ConfigurationsNot standard
DATA00 DATA01 DATA02 DATA03 DATA04 DATA05
Communication Parameters
Data
Transmission / Receiving protocol
Command1Command2 Set ID DataCr
Command2 Set ID OKDatax
Command2 Set ID NGDatax
Brightness Command k h
Power Command k a Volume Control Command k f
Contrast Command k g
Input Select Command x b
Bass Command k s
OSD Select Command k l
Remote Control Lock Mode Command k m
Treble Command k r
Channel Tuning Command m a
ISM Method Command j p Plasma
Energy Saving Command j q
Auto Configuration Command j u
Step
Table List Channel Tuning
Main/Sub Two/One Using
License Component
Open Source License
Open source software notice
Preamble
GNU General Public License
English
English
END of Terms and Conditions
No Warranty
English
English
English
English
No Warranty
How to Apply These Terms to Your New Libraries
‘’Covered Code’’
Definitions Commercial Use
‘’Contributor’’
‘’Contributor Version’’
Contributor Grant
11. ‘’Source Code’’
You’’ or Your
Source Code License Initial Developer Grant
Intellectual Property Matters Third Party Claims
Distribution Obligations Application of License
Availability of Source Code
Description of Modifications
Disclaimer of Warranty
English
Exhibit a -Mozilla Public License
Miscellaneous
Responsibility for Claims
MULTIPLE-LICENSED Code
OpenSSL License
MIT license
Expat license
Advertising
No Warranty
Legal Terms Definitions
Redistribution
Jpeg license
Xyssl
Strace
RSA Data Security license
Model Serial

![]() NOTE
NOTE![]() NOTE
NOTE![]() 4:3 )
4:3 ) 16:9 )
16:9 )![]() NOTE
NOTE![]() NOTE
NOTE