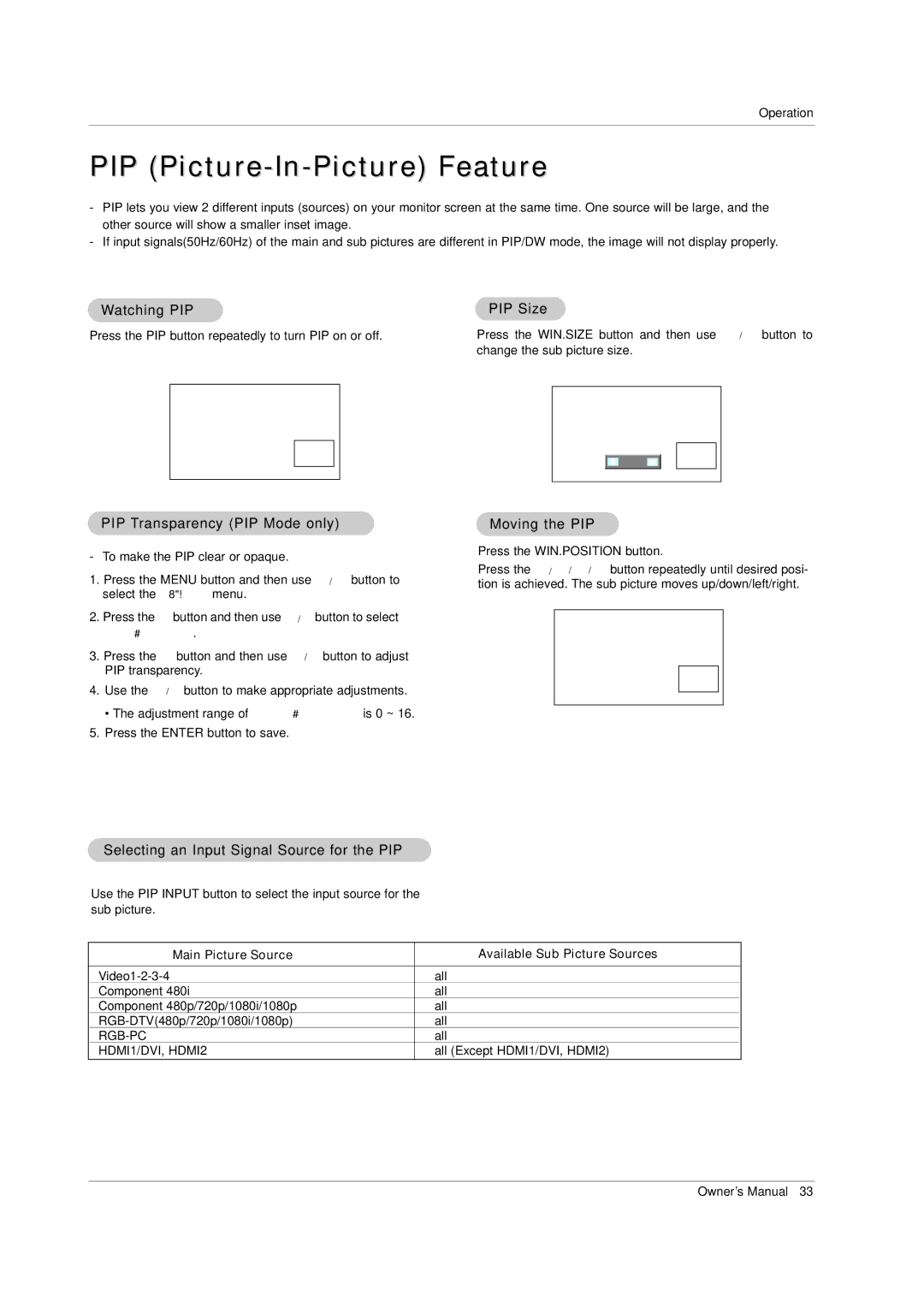71PY1M specifications
The LG Electronics 71PY1M embodies the cutting-edge technology and innovative design that the brand is renowned for. This impressive 71-inch display is particularly designed for commercial use, making it an ideal choice for businesses, educational institutions, and public spaces looking to enhance their visual communication.One of the standout features of the 71PY1M is its Ultra HD resolution, which delivers stunning picture quality that captivates audiences with rich colors and crisp details. With a resolution of 3840 x 2160 pixels, this display ensures that even the most intricate visuals and text are presented in a clear and engaging manner, enhancing the overall viewing experience.
The display employs advanced IPS technology, which ensures wider viewing angles and consistent color accuracy. This is particularly beneficial in settings where viewers may not be positioned directly in front of the screen, such as in conference rooms or large classes. The high brightness rating of the 71PY1M further bolsters its performance, allowing it to perform well even in brightly lit environments.
Designed for durability, the LG 71PY1M features a robust build that is ideal for continuous use. This display supports 24/7 operation, making it suited for applications that require constant visual engagement, such as digital signage in retail or information displays in transit stations.
Connectivity options are extensive, allowing for easy integration into existing systems. The display comes equipped with multiple HDMI and USB ports, as well as LAN connectivity, enabling straightforward setup and linking to various media sources and control systems.
In terms of smart capabilities, the 71PY1M supports a range of content management options, including compatibility with popular digital signage software. This allows users to effortlessly manage and update displayed content, enhancing the flexibility and functionality of the display.
Overall, the LG Electronics 71PY1M stands out as a powerful tool for those seeking a high-performance display solution. Its combination of stunning visuals, modern technology, and user-friendly features makes it a top choice for enhancing communication and engagement in any commercial environment. With this display, LG continues to demonstrate its leadership in the electronics market, offering products that meet the evolving needs of businesses and organizations.