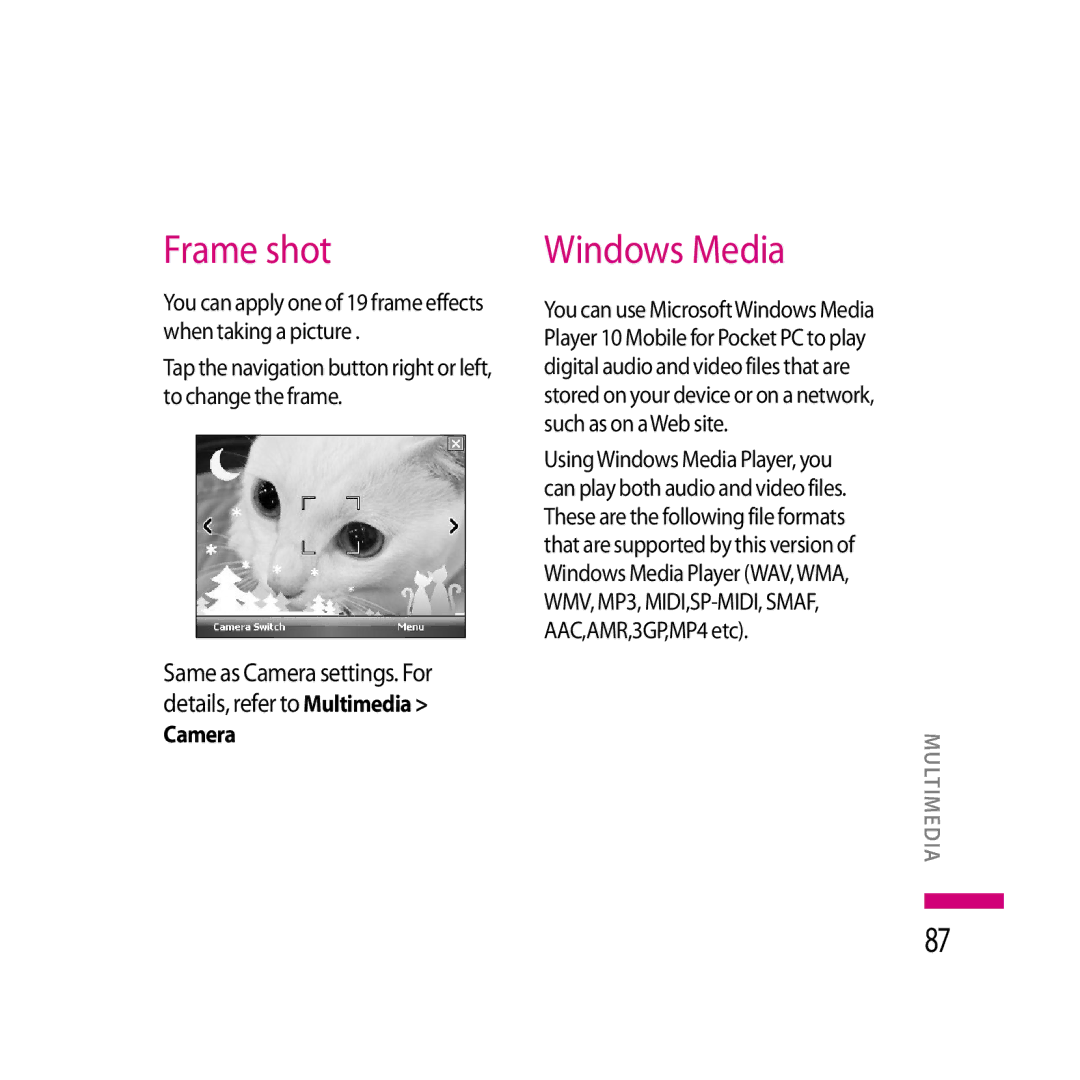User Guide LG KS20
Page
English
KS20 User Guide
Contents
General functions
Contents
Excel Mobile 105
124
Settings
153
152
Introduction
Introduction
Do not hold the phone in your hand while driving
For Your Safety
Guidelines for safe and efficient use
Guidelines for safe and efficient use
24 W/kg
VDo not subject this unit to excessive smoke or dust
VDo not drop
Electronic devices
Road safety
VDo not expose the phone to liquid or moisture
VMinor interference may affectTVs, radios, PCs, etc
Blasting area
Avoid damage to your hearing
Children
Aircraft
Emergency calls
VDo not use it on the ground without crew permission
Battery Information and care
Front view
KS20 features
Part of the phone
VPress this key to activate camera
VPress to access Internet Explorer
Side view
Rear view
Touch keypad Hard keys
Make sure your hands are clean and dry
Use the tip of your finger may not press the key correctly
Getting Started
Card and battery
Installing the Usim card
Installing the battery
To remove the battery
Charging the battery
If using a USB cable, it may take over 10 minutes
Charging mode
Disconnecting the charger
How to insert a microSD memory card
How to use a microSD memory card
MicroSD memory card
Lift the plastic cover which protects the microSD slot
Do not insert any memory cards other than microSD
Do not bend the card or force it into the slot
To turn off the device, press Pagain
Turn the device on and off
To perform a soft reset
Reset the Device
Calibrate Device
To perform a hard reset
Tap Start Settings System tab Screen
Manage screen settings
Landscape mode Portrait mode
VTo smooth the edges of screen fonts for many programs
Screen information
Used to access Internet
Today Screen
Customising the Today screen
Tab
Default MS Today Screen
Phone informationWireless
Manager / Bluetooth phone on or off
Indicators
Link to Calendar Link for Contacts list
Upcoming scheduleYou can see the upcoming schedule
Indicates the device is locked Device unlocked
Program Indicators
Using the Start Menu
Editing Today screen
Tap to open theToday screen
Contacts Keeps track of your friends and colleagues
FM Radio Enables you to hear
Entering and Searching Information
Using the Keyboard
Overview of Input Panel
To change the input method, tap the Input Selector arrow
Using the standard on-screen Keyboard
Using Letter Recognizer
Enter text using the on-screen keyboard
VLetter Recognizer is available when text entry is possible
VBlock Recognizer is available when text entry is possible
Using Block Recognizer
Enter text using Block Recognizer
To startTranscriber
Using Transcriber
To write usingTranscriber
Do either of the following VRewrite the text
Transcriber Gestures
To edit text
Cut the selected text
Copy the selected text
Paste copied or cut text
Insert a tab
Transcriber toolbar
Default mode box, tap one of the following
To set the input mode for Notes Tap Start Programs Notes
Drawing
VTyping if you want to create a typed note Tap OK
To draw in a note Tap Start Programs Notes
To write a note Tap Start Programs Notes
To create a voice note Tap Start Programs Notes
Recording a Note
Do one of the following
VTo add a recording to a note, create or open a note
Tap Start Programs Search
Searching Information
To search for a file or an item
Type, select a data type to help narrow your search
Tap Search
Results list, tap the item you want to open
VRinger volume You can set
Adjust the device volume
Volume of Ringtone
Ringer volume System volume
Make a call from Contacts
Making a Call
Make a call from Phone
To create speed dial entry
Make a call from Speed Dial
Dial or tap Menu View Speed
Dial
Receiving a Call
To switch between two calls
In-call Options
To end a call
To turn on and off
To set up a conference call
Speakerphone
To mute a call
Make an emergency call
To access a service, tap the item in the list
Make an international call
SIM Tool Kit STK
With ActiveSync, you can
Using ActiveSync
Synchronizing Your Device
To install and set up ActiveSync
Choose information types to synchronise
Setting up Windows Vista
VOn the license agreement screen, click Accept
Use Windows Mobile Device Center
VClick Pictures, Music andVideo
Synchronizing Information
Synchronizing Outlook information
PC2 are on the device
Information type in Settings for the information type
ActiveSync on the device, tap Menu Options
Do one or both of the following
Tap Finish
Synchronizing via Bluetooth
To synchronise directly with Exchange Server
Select the proper COM port
To synchronise with a PC via Bluetooth
To set up a sync relationship with a storage card
Click Set up Sync
Communications
To set up an e-mail account
Messages
VEnter your e-mail address, and tap Next
VTo check the spelling, tap Menu Spell Check VTap Send
New Text Messages
VTap StartMessagingText MessageMenuNew
You can also send an MMS
Video clip using the camera
Message directly from
Programs
Deleted Items You can view the deleted items
Managing Messages
VTap StartMessaging, select an Account
Provider until the next time your
To reply to or forward a message
Phone is turned on
SIM message
Ending a call
Phone
Make a call
Make a call from History
Make a call using Speed dial
Tap Call History, you can choose and call
You can create a speed dial list
Save to Contacts
Call logs
Delete
Send Text Message
Contacts
Call Timers
Filter
Delete All Calls
To create a contact
Overview of contacts
Contact
Tap Start Contacts
Contact list, do any of the following
To work with the contact list
To find a contact
To copy SIM contact to Contacts
Tap the contact to copy
Tap Menu Save to Contacts
VYou can also find a contact tap Start Programs Search
Camera
Multimedia
Camera menu
Confirm key
VBurst Mode 1, 3, 6
Configuring Camera mode
VWhite Balance Auto, Daylight
Cloudy, Illuminate, Indoors
Video Camera
VResolution 128x96, 176x144
Camera
Frame shot
Windows Media
Turns the sound on or off
Now Playing screen
Playback screen
VPlay/Pause Starts or pauses playback
VStop Stops playback
Library screen
VError Details Displays error
VMove Up/ Down Moves
VNow Playing Displays the Now Playing screen
FM Radio
Pictures & Videos
To view pictures
To copy a picture or video clip to your device
To sort pictures and video clips
To play videos with audio
To delete a picture or video clip
Media icon
VSelect a picture or video clip on
To edit a picture or video clip
To set a picture as the Today screen background
Transparency level, select
To send pictures and video clips via Bluetooth
To send pictures and video clips via e-mail
To assign pictures to contacts
To use advance options
Select the picture you want to assign to a contact
Tap Menu Save to Contact
VSave to Contact You can set
Mobile Java
VProperties You can preserve the image
VSet asToday Background
Games
100
Programs
Internet Explorer
101
GeneralYou can set the default page and character
Full ScreenYou can view in the Full screen Show Pictures
Options
102
Word Mobile
To create a file
InWord Mobile, tap New
VPicture bullets
103
104
When inWord Mobile, tap Start Help
To get more help about Word Mobile
VFootnotes, endnotes, headers, footers
Excel Mobile
Unsupported features in Excel Mobile
105
VBorders. Appear as a single line
106
107
Scales are turned off
108
Tap Start Programs PowerPoint Mobile
PowerPoint Mobile
109
VNotes. Notes written for slides will not be visible
110
A PowerPoint Mobile presentation, tap End Show
To stop a slide show
To navigate between slides
111
File Explorer
Messenger
112
To start Windows Live Messenger
113
To sign in or out
To add or delete contacts
To block or unblock contacts
114
To check your own Messenger status
To change your display name
115
To set the default input mode for Notes
Entering information in Notes
To create a note
116
Tasks
To create a task
To change the priority of a task
117
To set a default reminder for all new tasks
To show start and due dates in the task list
Tap Start Programs Tasks
118
PSNotes
To locate a task
Task list, do one of the following
New document
119
Writing text
VTap MenuFileNew, to create a new document
To change the font
120
Inserting images
Inserting Multimedia
To cut/copy an entire area
121
To change the zoom level
To use the personal dictionary
Reboot the device
To configure network profile Tab StartProgramsAutoProfile
Auto Profile
122
123
Internet Share
Phone setting
Settings
Services
124
Network
125
Band
126
Network selection
Preferred network
Setting alarms
Setting the time and date
Sounds Notifications
127
Lock
To protect your device with a password
128
To protect your phone with a PIN
129
Tap Start Settings Personal tab Lock
Password box, enter your new password
To change your password
Tap Start Settings Personal tab Owner Information
130
Today
Today screen settings
131
To synchronise the Today screen
Tap the Items tab
132
Appointments
Checked
Alarm
Alarms
133
Time
134
Memory
More
Display the clock on the title bar in all programs
Main
135
Storage card
Running Programs
Battery
Power
To check the battery power
136
137
Using the backlight
To set the bluetooth configuration
Bluetooth
138
Brightness tab, select the brightness level
Accessibility
Accessibility
139
General
140
Bluetooth modes
VOff Bluetooth is turned off. In this
To make your device discoverable
Bluetooth partnerships
141
Discoverable mode
To accept a Bluetooth partnership
142
Characters
Connections
USB to PC
143
To use the USB mass storage
Tab OK To complete the connection wizard, tab OK
144
Tap Select Networks
To connect to the Internet via My ISP
145
Enter a name for the connection
Tab Advanced tab Select Networks
Tap Start Settings Connections tab Wi- Fi
To reset or modify the network card settings on your device
146
Select the Network Adapters tab
VIf you want to connect to a private
147
148
Wireless Manager
VTo turn onWi-Fi, tapWi-Fi in the Wireless Manager
149
To turn off Wi-Fi, tap Wi-Fi in the Wireless Manager again
150
Configuring Wi-Fi connection settings
151
VFill in IP address, Subnet mask, and Default gateway
TapName Servers
Fill inDNS and Alt DNS,WINS and Alt WINS, if necessary
Standard Battery Data cable/CD
Accessories
152
Travel Adapter
Ambient Temperatures
Technical data
153
Product name KS20
Page
Page
Page
Memo
Memo
Memo
Memo
Bluetooth QD ID B013110