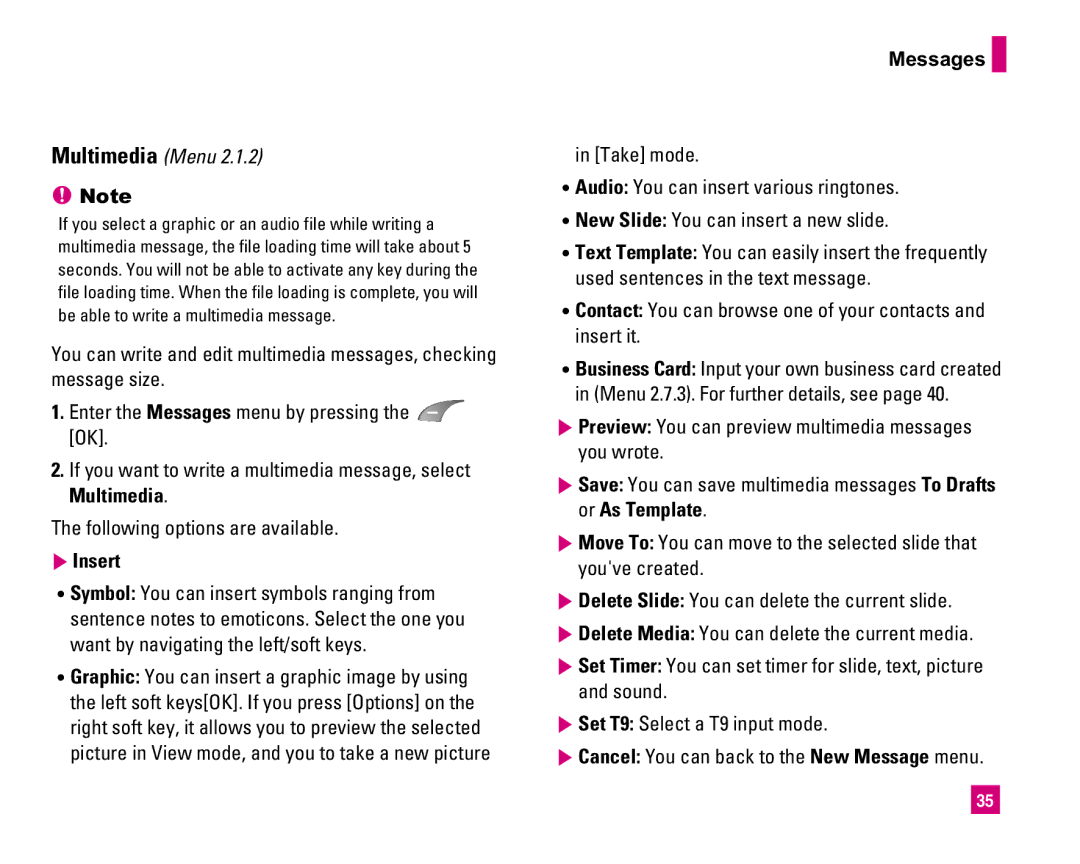Multimedia (Menu 2.1.2)
nNote
If you select a graphic or an audio file while writing a multimedia message, the file loading time will take about 5 seconds. You will not be able to activate any key during the file loading time. When the file loading is complete, you will be able to write a multimedia message.
You can write and edit multimedia messages, checking message size.
1.Enter the Messages menu by pressing the ![]() [OK].
[OK].
2.If you want to write a multimedia message, select Multimedia.
The following options are available.
]Insert
zSymbol: You can insert symbols ranging from sentence notes to emoticons. Select the one you want by navigating the left/soft keys.
zGraphic: You can insert a graphic image by using the left soft keys[OK]. If you press [Options] on the right soft key, it allows you to preview the selected picture in View mode, and you to take a new picture
Messages 
in [Take] mode.
zAudio: You can insert various ringtones.
zNew Slide: You can insert a new slide.
zText Template: You can easily insert the frequently used sentences in the text message.
zContact: You can browse one of your contacts and insert it.
zBusiness Card: Input your own business card created in (Menu 2.7.3). For further details, see page 40.
]Preview: You can preview multimedia messages you wrote.
]Save: You can save multimedia messages To Drafts or As Template.
]Move To: You can move to the selected slide that you've created.
]Delete Slide: You can delete the current slide.
]Delete Media: You can delete the current media.
]Set Timer: You can set timer for slide, text, picture and sound.
]Set T9: Select a T9 input mode.
]Cancel: You can back to the New Message menu.
35