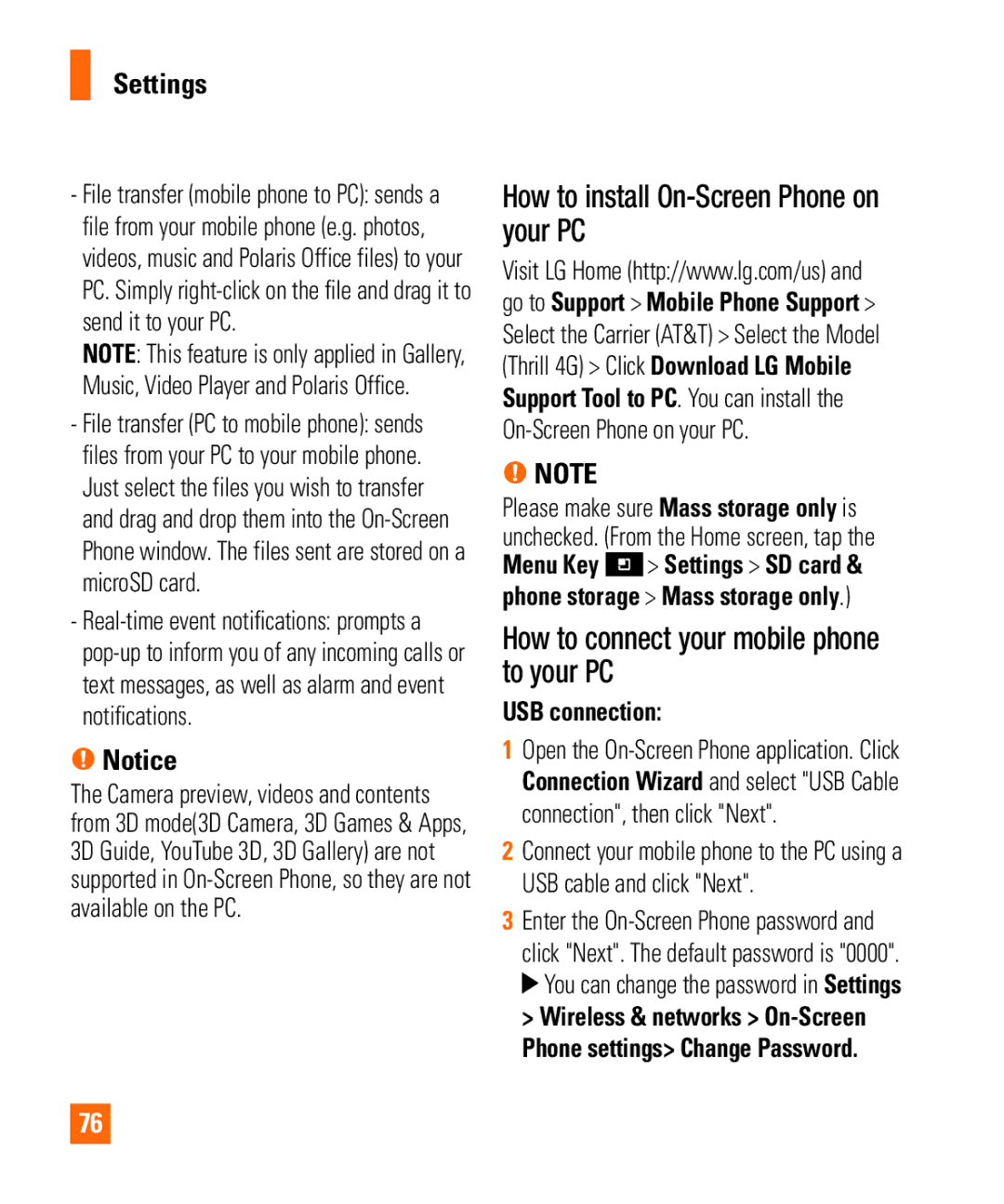Page
Page
Limited Warranty Statement
What LG will do
Consumables such as fuses
Page
Table of Contents
How to save music/video files to
Camera
Web
Important Notice
Optimizing Battery Life
To extend the life of your battery
Phone Memory
Key and tap Settings About this phone Status
To view the battery charge level
To monitor and control what uses the battery
Tap Settings About this phone Battery use
Turn the power off
Using Safe Mode and Hard Reset
Using Safe mode
When the phone starts vibrating, release the keys
Using a microSD Card
Using Hard Reset Factory Reset
Delete all user data and press the Menu Key
Your PC
TIP
Please hold the mobile phone straight up as a regular phone
Your Phone
Front view
Your Phone
Side view
Rear view
Tips
Installing the SIM card and battery
Getting Started
Getting Started
Charging your phone
Inserting a microSD card
This device supports up to a 32GB microSD card
Removing the microSD card
Tap Settings SD card & phone storage Unmount SD card
Tap Format SD card and Format SD card button
From the Home screen, tap the Menu Key
Switching between applications
To stop/exit an application
Tap the desired application and tap Force stop to exit
Your Home screen
Touch screen tips
Proximity sensors
Home
Quick Switch to Silent Mode
Lock your phone
Your Home screen
Tap to access 3D Space
Quick Keys
UÊ Folders Add folders to organize contacts and shortcuts
Notifications panel
Viewing the Status bar
Status bar
Icon Description
On-screen Keyboard
To select the keyboard
Android keyboard Letters Entry
Emoticon Key Tap to enter various emoticons
Space Key Tap to enter space
On-screen Keyboard
T9 Key Tap to turn on the T9 entry mode
LG keyboard Phone keypad
Entering accented letters
Entering text
Mode
From Phone Keypad
Signing into your Google account
Tap Gmail Next Create to start the Gmail setup wizard
Google Account Set-up
From the Home screen, tap the Applications Key
Google Account Set-up
Making a call
Adjusting the in-call volume
Calls
Calling your contacts
Making a second call
Call settings
Tap Call settings
Viewing your call logs
Adding a new contact
Contacts
Searching for a contact
Favorite Contacts
AT&T Address Book AAB
Contacts
Messaging
Using smilies
Messaging/Email
Threaded box
Messaging/Email
Changing your message settings
Mail
To open the E-mail application
To open your Combined Inbox
Accounts Screen
Composing and Sending E-mail
Key Compose
To add an e-mail account
To change account settings
Working with Account Folders
To delete an e-mail account
Social Networking
Tap Social+ settings
Tap any social networking service you want to use
Adding an account to your phone
Syncing accounts on your phone
Settings Accounts & sync
Viewing and updating your status
Removing accounts on your phone
Camera
Getting to know the viewfinder
Capture Allows you to take a photo
Using the advanced settings
Taking a photo
Camera
Shutter sound Select one of the four shutter sounds
Auto Automatically adjusts according to the environment
Shot mode Choose from Normal and Continuous shot
Sunset Its good to capture the sunset scenery
Viewing your saved photos
Setting a photo as wallpaper
Tap to view the pictures in 3D mode
Tap the photo you want to set as wallpaper to open it
Video Camera
Record Allows you to start recording
Recording a video
After recording a video
Video Camera
Watching your saved videos
Video Quality Choose from Super fine, Fine and Normal
3D Camera
Taking a 3D photo
3D camera viewfinder
Recording a 3D video
3D video camera viewfinder
3D Camera
YouTube 3D
3D camera mode is only allowed in landscape view
3D Space
3D Gallery
3D Games & Apps
3D Guide
Multimedia
Gallery
Viewing a slideshow
Using an image
Sending a video
View photo details
Connect your phone to the PC using the USB cable
Music
To create a playlist
Playing a song
Working with Playlists
Playing music/video files
To remove a song from a playlist
To rename or delete a playlist
Open a playlist
Google Applications
Google Maps
Searching For Locations and Places
Clear Map
Getting Directions
Starred Places
To get directions
Latitude
Places
My apps
Market
Google Applications Tip
To download applications and games
Changing Google Talk Settings
Gmail
Google Talk
Then tap Settings
To show or hide the mobile indicator to friends
To configure notifications for new Google Talk messages
To set Google Talk to change your status
Utilities
Setting the alarm
Using the calculator
Adding an event to your calendar
Create a New Document
Polaris Office
Changing your calendar view
View and edit a document on your device
Manage documents online
Tap Box.net for access to your Box.net online account
Polaris Office document tools
Then, tap the Back Key to exit
Voice Dialer
Your device can recognize only American English commands
Voice Search
To place a call by speaking
Recording a sound or voice
Using Car Home
Voice recorder
Sending the voice recording
Browser
Using options
Web
Tool bar
Share page Tap to share the web
Adding bookmarks
Web
More
Airplane mode
Settings
Wireless & networks
Bluetooth
Settings TIP
To connect to a Wi-Fi Network
Wi-Fi
Turn on Wi-Fi
Settings
Data Tethering
To tether your phone with your computer using the USB
Portable Wi-Fi hotspot. Set a password upon first use
Mobile Hotspots
Using SmartShare
To turn SmartShare on and allow sharing contents
On-Screen Phone
On-Screen Phone features
Your device might not be able to play some contents
On-Screen Phone icons
How to install On-Screen Phone on your PC
How to connect your mobile phone to your PC
USB connection
Touch OK to exit
To disconnect your phone from your PC
Enter the PIN code e.g and click Next
To check the phone-to-PC connection
Sound
Display
Gesture
Set up SIM card lock Set up SIM card lock or change SIM PIN
Using the Unlock Pattern, PIN, or Password
Select device administrators Add or Remove administrators
Location & security
Applications
Use the Volume Keys to scroll to Yes
Use the Volume Keys to highlight reboot
Key
Privacy
Accessibility
Accounts & sync
SD card & phone storage
About this phone
Screen, tap the Menu Key Settings Hdmi Resolution
Date and time
Set date, time, time zone and date and time formats
Software Update
Phone Software Update
Software Update
DivX Mobile
Problem?
Why wont the LCD turn on?
Why does the phone heat up?
Audible in certain areas?
Accessories
Agent for further enquiries
Safety Information
For Your Safety
Safety Instructions
Important Information
For Your Safety
MicroSD card information and care
FCC RF Exposure Information
FCC Part 15 Class B Compliance
Body-worn Operation
Part 15.105 statement
Standards
Battery usage by children should be supervised
Equipment and receiver
Adapter or battery charger is intended for indoor use only
Adapter Charger Cautions
Avoid damage to your hearing
Exposure to Radio Frequency Signal
Safety Guidelines
TIA Safety Information
Antenna Care
Electronic Devices
Tips on Efficient Operation
Driving
Pacemakers
Vehicles
Other Medical Devices
Health Care Facilities
Posted Facilities
Blasting Areas
Charger and Adapter Safety
Battery Information and Care
Potentially Explosive Atmosphere
Explosion, Shock, and Fire Hazards
Place out of reach of children
General Notice
Do not paint your phone
Limit the amount of time you listen. As
You can obtain additional information on this
3D Content Viewing Precautions
Safety
100
FDA Consumer Update
Do wireless phones pose a health hazard?
101
On possible effects of wireless phone use on human health
Administration
What kinds of phones are the subject of this update?
National Institute for Occupational Safety and Health
103
What are the results of the research done already?
104
105
Phone’s RF exposure level in the online listing
To reduce your RF exposure from wireless phone use
What about children using wireless phones?
106
107
Driver Safety Tips
When operating a car, driving is your first responsibility
108
109
Consumer Information on SAR Specific Absorption Rate
FCC has granted an Equipment
111
112
![]() > Settings > SD card & phone storage > Mass storage only.)
> Settings > SD card & phone storage > Mass storage only.)