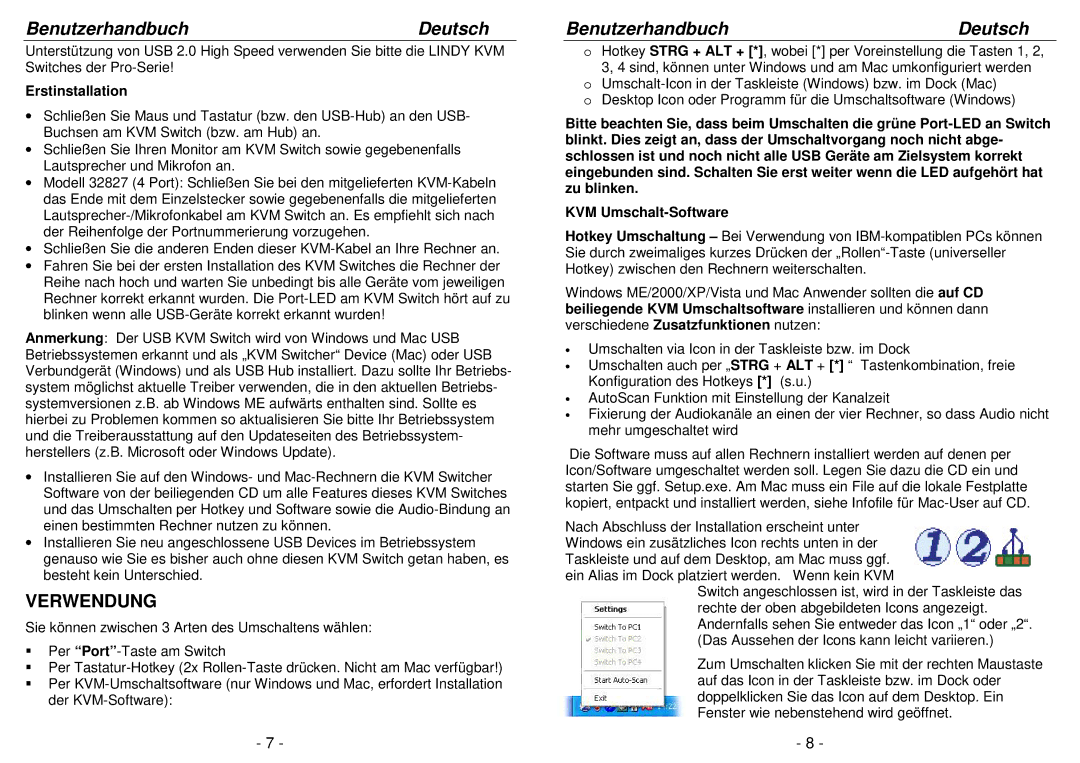32797, 32827 specifications
Lindy 32797 is a premium HDMI over IP solution designed to facilitate seamless high-definition audio and video transmission across long distances. Emphasizing versatility and performance, this device is particularly suited for professional environments such as conference rooms, educational institutions, and large-scale events where reliable A/V delivery is paramount.One of the standout features of the Lindy 32797 is its ability to transmit HDMI signals up to 4K resolution at 60Hz, ensuring that users experience vivid colors and crisp images without any degradation in quality. This is complemented by support for HDR (High Dynamic Range) content, which enhances the visual experience by offering deeper contrast and more diverse color options.
The device operates over standard Ethernet networks, utilizing the IP protocol to distribute the HDMI signal. This enables greater flexibility in installation, as it eliminates the need for dedicated cabling. Users can leverage existing network infrastructure, which not only simplifies setup but also reduces overall costs associated with rewiring. The Lindy 32797 supports both point-to-point and point-to-multipoint configurations, making it suitable for various applications ranging from single monitor setups to extensive multi-display installations.
In terms of technology, the Lindy 32797 incorporates low latency streaming protocols, ensuring that there is minimal delay in the transmission of audio and video. This is especially critical for real-time applications such as live broadcasting or interactive presentations where timing is essential. Additionally, the device is built with advanced error correction methods to maintain signal integrity across longer distances.
Another key characteristic of the Lindy 32797 is its user-friendly interface. Configuration and management are made easy through a web-based interface, which allows users to control multiple units and customize settings from any connected device. Furthermore, it offers support for both static and dynamic IP addresses, enhancing its adaptability within different network environments.
Overall, the Lindy 32797 stands out in the HDMI over IP market, combining high resolution, flexibility, and ease of use to meet the demands of modern audiovisual needs. With its robust feature set and reliable performance, it is an ideal solution for professionals seeking a high-quality A/V transmission system.