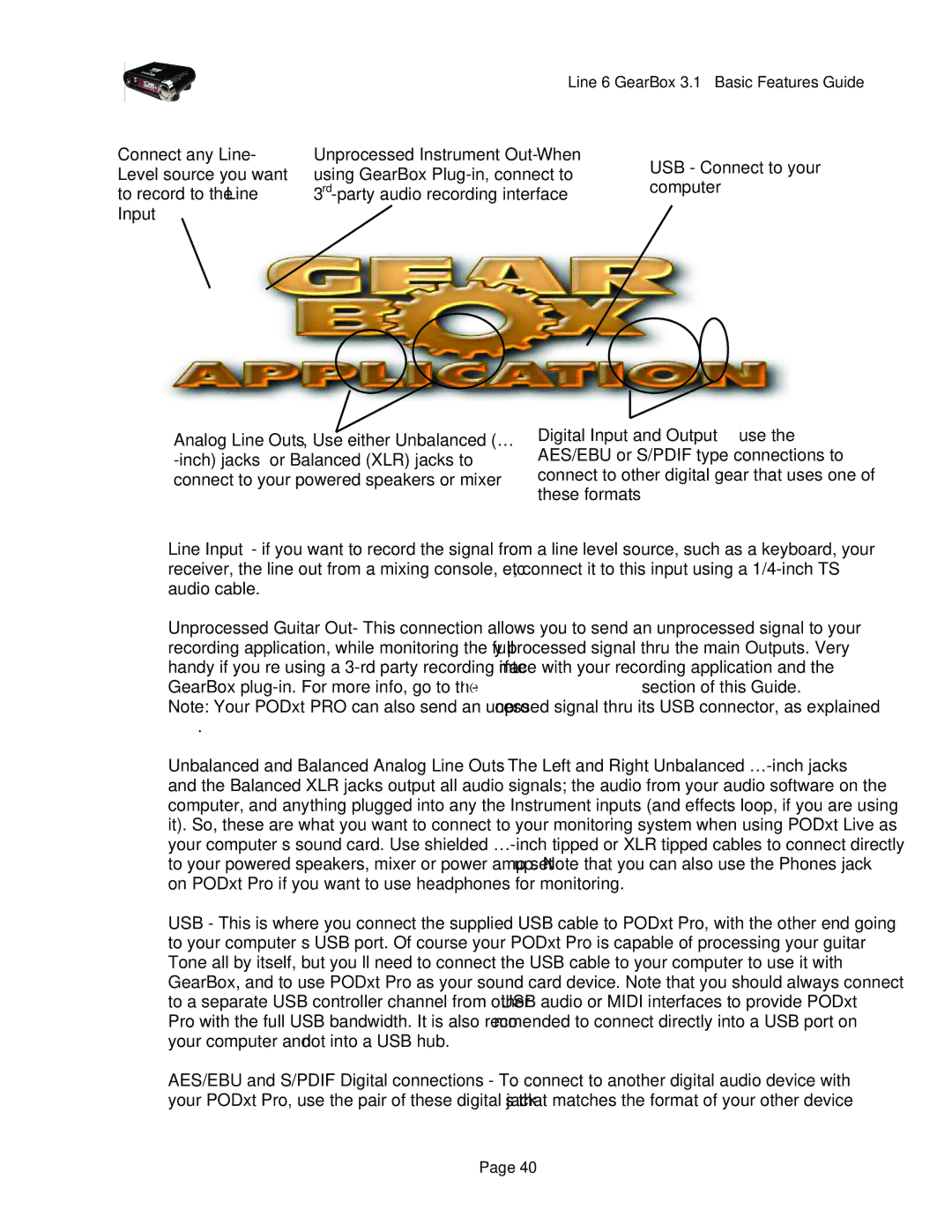headphones powered monitors specifications
Line 6, a renowned name in the world of music technology, has expanded its product line to include innovative headphones powered monitors that cater to musicians, sound engineers, and enthusiasts alike. These monitors offer an exceptional listening experience, blending advanced technology with user-friendly features tailored for both casual listeners and serious producers.One of the standout features of Line 6 headphones powered monitors is their high-fidelity sound reproduction. These monitors utilize a combination of precision-engineered drivers and advanced acoustic design to deliver a pristine audio experience. Whether mixing tracks in a studio or simply enjoying your favorite playlists, these monitors ensure that you hear every nuance of the music, allowing for detailed critical listening.
Another key characteristic of these headphones is their ergonomic design. Line 6 focuses on user comfort, resulting in lightweight constructions with plush ear cushions. This ensures that users can wear the headphones for extended periods without experiencing discomfort. Additionally, the adjustable headband allows for a secure and personalized fit, accommodating a variety of head sizes and shapes.
In terms of connectivity, Line 6 headphones powered monitors offer versatile options that cater to a range of devices. With both wired and wireless capabilities, users can easily connect to smartphones, tablets, computers, and audio interfaces. The seamless Bluetooth integration offers freedom of movement, making it convenient for live performances or casual use.
Line 6 does not compromise on durability either. Constructed from high-quality materials, these headphones are built to withstand the rigors of daily use. The robust design ensures longevity, making them a reliable choice for musicians on the go or producers working in busy studio environments.
Moreover, Line 6 incorporates advanced technologies such as active noise cancellation and customizable sound profiles. These features allow users to tailor their listening experience to suit personal preferences and environmental conditions. Whether in a noisy café or a quiet studio, the headphones adapt, providing an optimal audio environment.
Overall, Line 6 headphones powered monitors represent a perfect blend of sound quality, comfort, versatility, and durability. They appeal to a wide audience, from casual listeners to professional audio engineers, making them an invaluable addition to any music lover's toolkit. With their commitment to innovation and quality, Line 6 continues to lead the way in enhancing the auditory experience.