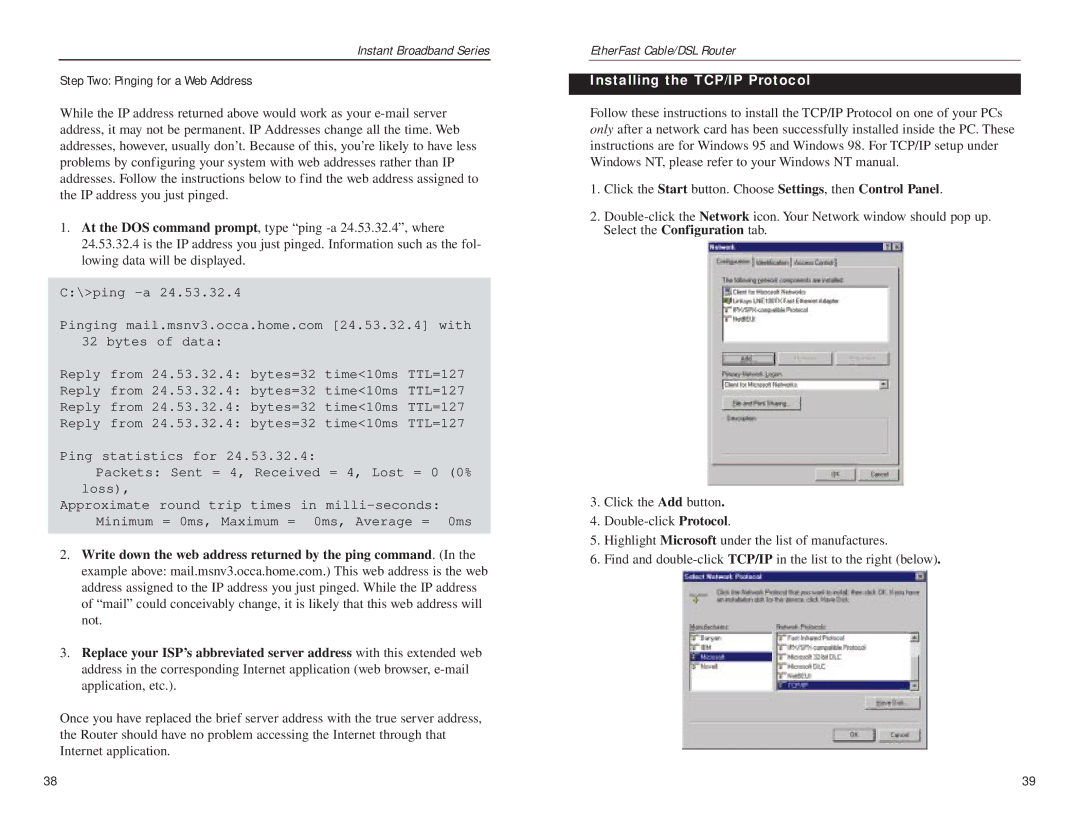BEFSR81 specifications
The Linksys BEFSR81 is a highly regarded router that stands as a staple in home networking solutions. With its robust set of features, it has catered to both casual users and technology enthusiasts alike. The BEFSR81 is primarily known for its versatile connectivity options, making it a popular choice for users looking to connect multiple devices without compromising speed or reliability.One of the standout features of the Linksys BEFSR81 is its ability to support up to eight Ethernet ports, allowing for extensive wired connections. This is particularly beneficial for users with multiple devices that require stable internet access, such as gaming consoles, desktop computers, and smart home devices. Additionally, the router supports advanced networking features, including DHCP server capabilities and network address translation (NAT), further optimizing performance and security.
In terms of security, the BEFSR81 offers stateful packet inspection firewalls and support for Wi-Fi Protected Access (WPA) encryption, ensuring that users' data and privacy are well-protected. It also includes features like MAC address filtering, which allows users to create a whitelist of devices permitted to access the network, bolstering security even further.
The Linksys BEFSR81 adopts a user-friendly interface that simplifies the setup process, making it accessible for individuals with varying levels of technical expertise. Users can manage their network settings effortlessly via the web-based management interface, enabling them to configure passwords, adjust settings, and monitor network activity.
Moreover, the BEFSR81 supports Quality of Service (QoS) features that prioritize bandwidth for certain applications, ensuring that streaming services, online gaming, and video conferencing perform optimally without lag. This is particularly advantageous in households with numerous users engaging in data-intensive activities simultaneously.
Overall, the Linksys BEFSR81 remains a reliable choice for those seeking a well-rounded router that combines a feature-rich design with robust performance. Whether for home office use, casual browsing, or intensive gaming, the BEFSR81 meets the demands of modern networking needs, ensuring a seamless and secure internet experience for its users.