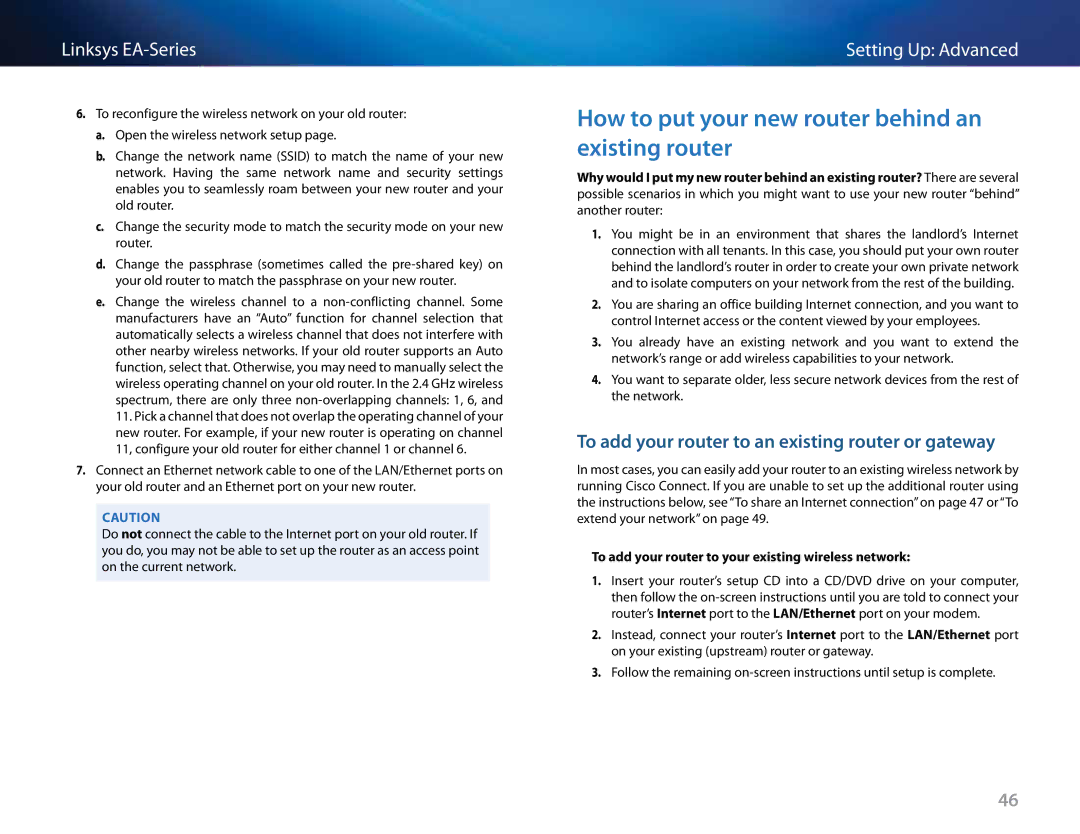EA3500, Linksys EA6500, EA6500, EA4500, EA2700 specifications
The Linksys family of routers, including the EA2700, EA3500, EA4500, and EA6500, offers a range of features and technologies designed to enhance home networking. Each model in this series has unique characteristics that appeal to various types of users, from casual internet surfers to high-demand gamers and streamers.The Linksys EA2700 is known for its affordability and solid performance for everyday tasks. It features dual-band Wi-Fi technology, allowing users to connect on both the 2.4 GHz and 5 GHz frequencies, reducing interference and improving speed. With N600 wireless technology, it provides up to 300 Mbps on both bands, making it suitable for streaming and gaming. The EA2700 is equipped with four Fast Ethernet ports for wired connections, prioritizing a stable connection for devices like gaming consoles and smart TVs.
Moving up the range, the Linksys EA3500 enhances the user experience with its dual-band N750 speed, delivering faster wireless performance of up to 450 Mbps on the 5 GHz band and 300 Mbps on the 2.4 GHz band. This model integrates advanced features such as USB 2.0 ports for easy media sharing across the network and Media Prioritization technology, which enables users to prioritize bandwidth for specific activities, ensuring a smooth online experience even during heavy usage.
The Linksys EA4500 is designed for power users, showcasing N900 wireless technology that provides up to 450 Mbps on the 2.4 GHz band and 450 Mbps on the 5 GHz band. This model includes features like Smart Wi-Fi, allowing users to manage their network remotely via smartphone apps. With four Gigabit Ethernet ports, it offers high-speed wired connections, making it ideal for large households with multiple connected devices.
Finally, the Linksys EA6500 combines performance with advanced features, providing users N750 wireless speeds along with two USB 3.0 ports for faster file sharing and printing capabilities. The Smart Wi-Fi feature allows for remote management, and the dual-band functionality ensures minimized interference and optimized performance across devices.
In summary, the Linksys EA series caters to a diverse range of networking needs, emphasizing speed, coverage, and advanced functionalities. Whether for casual browsing or intense gaming sessions, these routers offer reliable solutions for seamless home connectivity.