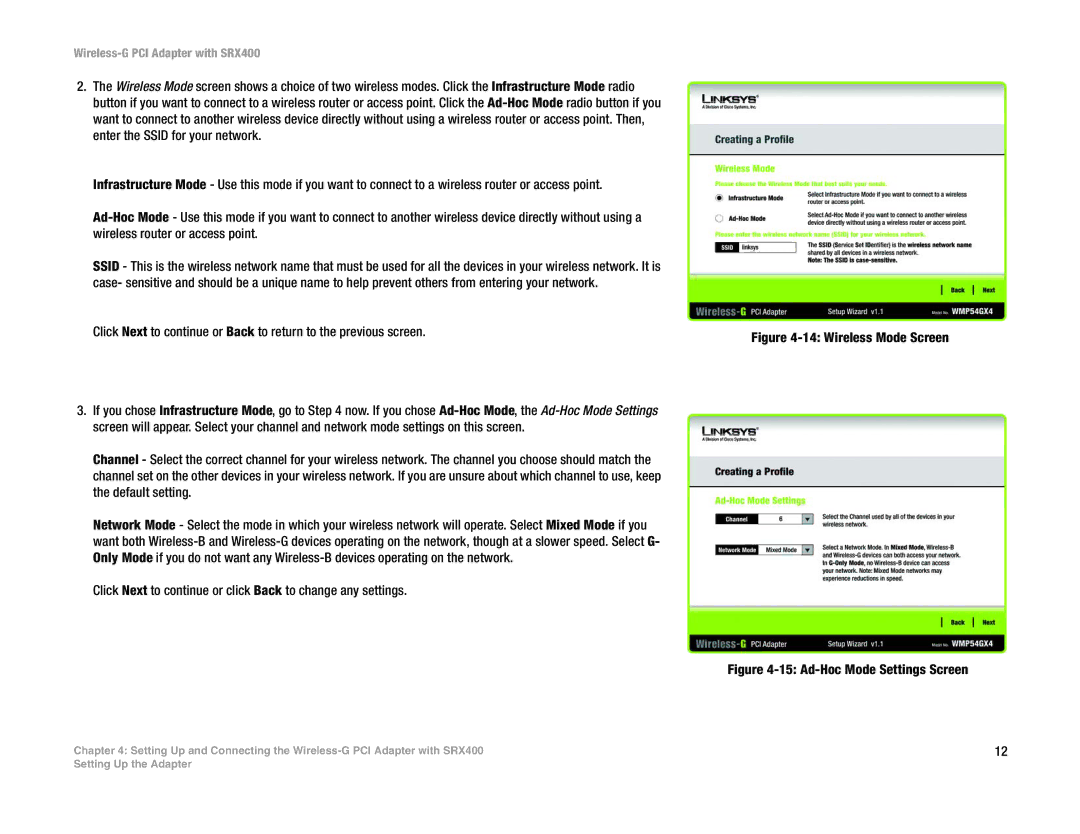WMP54GX4 specifications
The Linksys WMP54GX4 is a wireless-G PCI adapter designed to provide seamless connectivity for desktop computers within a Wi-Fi network. Utilizing advanced wireless technology, this adapter is ideal for users seeking stable internet connections while also enjoying impressive data transfer speeds.One of the standout features of the WMP54GX4 is its compliance with the 802.11g and 802.11b standards. This means it can operate at speeds up to 54 Mbps under optimal conditions, making it suitable for various applications such as browsing the web, streaming media, and online gaming. The device also boasts compatibility with older 802.11b networks, ensuring users can connect to legacy systems without any hassle.
This adapter incorporates a unique Range Expander technology, which enhances its wireless range and performance. The Range Expander works by extending the signal reach and improving connectivity in larger areas or through obstacles like walls. This ensures that users receive a strong and reliable signal regardless of their distance from the router.
Moreover, the WMP54GX4 features a maximum range of up to 400 meters in open spaces, providing flexibility in network design. This extensive range makes it a valuable addition to any home or small office setup. In terms of security, the adapter supports robust encryption protocols, including WEP, WPA, and WPA2, which help protect user data from unauthorized access.
Installing the WMP54GX4 is a straightforward process, facilitated by the included installation CD. The adapter is compatible with various Windows operating systems, ensuring broad usability. Additionally, it features an easy-to-use interface that allows users to monitor their connection status and signal strength conveniently.
Another notable characteristic of the Linksys WMP54GX4 is its compact design. The adapter is small enough to fit into most desktop PCs without obstructing adjacent ports, making it a practical choice for users who may have limited space.
In summary, the Linksys WMP54GX4 is a versatile and reliable wireless-G PCI adapter, featuring advanced technologies such as Range Expander, strong security protocols, and broad compatibility. Whether for casual browsing or demanding applications, the WMP54GX4 provides an excellent solution for seamless wireless connectivity.